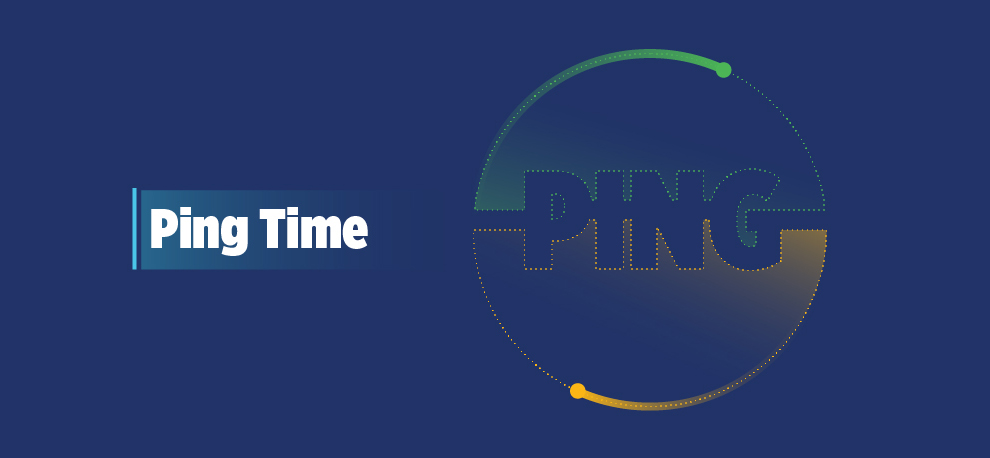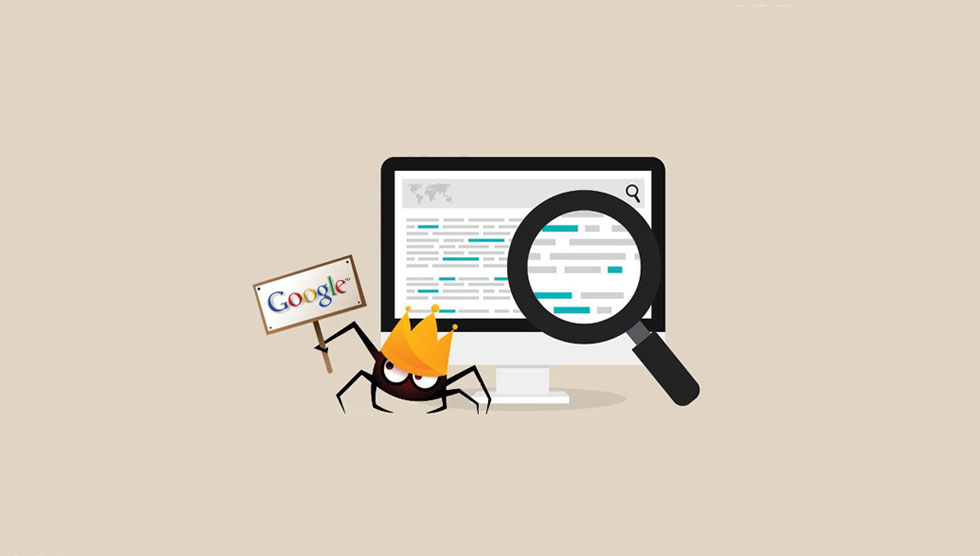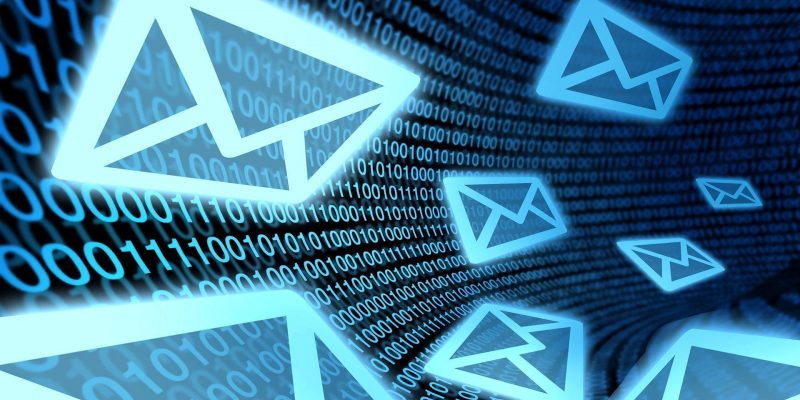راهنمای کامل آپلود فایل در سی پنل

ما قبلاً در مقالهای تحت عنوان نحوه کار با فایل منیجر در سی پنل تا حدودی نحوه آپلود فایل در سی پنل را آموختیم و تمام قسمتهای فایل منیجر را بررسی کردیم. در این مطلب آموزشی از مجله هاست ایران میخواهیم تمام روشهای آپلود فایل در سی پنل را با هم مرور کنیم. آپلود فایل درcPanel به معنی بارگذاری آن از کامپیوتر و حافظه شخصی به داخل فضای هاستینگ است. در ادامه با ما همراه باشید با یک آموزش جذاب و کاربردی.
آپلود فایل در سی پنل
فرایند آپلود فایل در سی پنل بسیار ساده و ابتدایی است. اگر تعداد فایلهایی که میخواهید آپلود کنید کم هستند، بهتر است یکی یکی آنها را آپلود کنید و از طرفی اگر تعداد فایلهایی را که میخواهید در سی پنل آنها را آپلود کنید زیاد هستند، بهتر است که آنها را از قبل فشرده کرده و بعد آپلود کنید. بعداً میتوانید در داخل خود سی پنل آنها را استخراج کنید.
فشردهسازی فایل جهت آپلود در سی پنل
فرض کنید که ما وردپرس را دانلود کردیم و میخواهیم آن را در داخل هاست خود آپلود کنیم. فایل وردپرس دارای پوشههای زیاد و متعددی است و باید بهصورت یک فایل فشرده آن را در سی پنل آپلود کنیم. برای این هدف از برنامه WinRar کمک گرفته و فایل را فشرده میکنیم.
مقاله پیشنهادی: آموزش قدم به قدم بکاپ گیری در سی پنل
مراحل آپلود فایل در سی پنل
در این قسمت نوبت به بررسی مراحل آپلود فایل در cPanel میرسد. برای این هدف ابتدا باید به سی پنل خود با استفاده از رمز و نام کاربری که شرکت در اختیار ما قرار داده است لاگین کنیم. بعد از ورود به سی پنل روی قسمت file manager کلیک خواهیم کرد. مانند تصویر زیر:
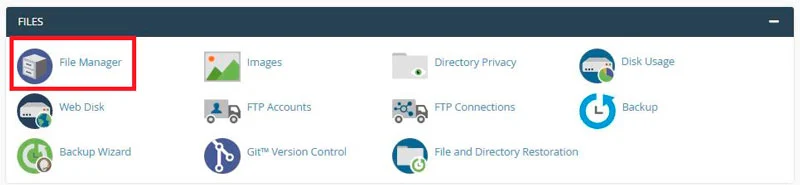
باید به این نکته توجه داشت که برای آپلود فایلی در سی پنل یک وبسایت، باید حتماً آن فایل در داخل پوشه public_html یا روت اصلی سایت آپلود شود. مانند تصویر زیر از قسمت home میتوان به پوشه pblic_html دسترسی داشت و فایلها را در آنجا آپلود کرد.
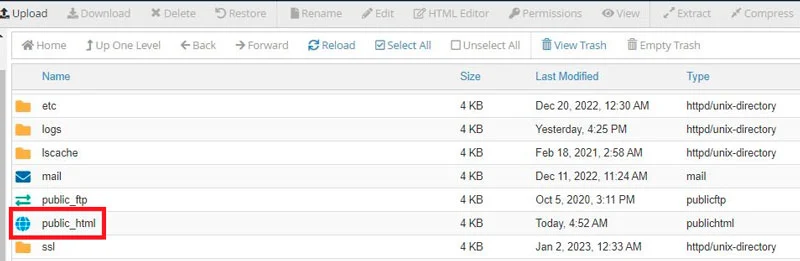
حال که در روت اصلی سایت یعنی پوشه public_html هستیم میتوانیم به آپلود فایل در سی پنل بپردازیم. برای این هدف طبق تصویر زیر از روی قسمت و یا آیکون upload اقدام به این کار خواهیم کرد تا فایل مد نظر خود را در سی پنل آپلود کنیم. به تصویر زیر در این رابطه دقت کنید:
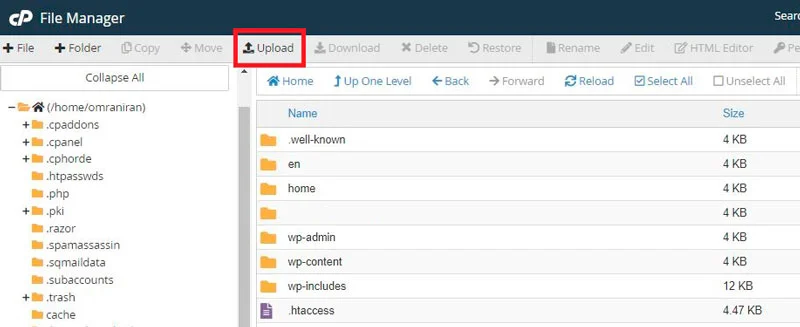
در این مرحله گزینهای تحت عنوان Overwrite existing files برای کاربر نمایان خواهد شد که به معنی رونوشت فایل است. این یعنی که اگر فایلی با همین نام از قبل موجود است و میخواهید فایل جدید را جایگزین آن کنید، باید تیک مربوط به آن را بزنید. بعد از اینکه تصمیم گرفتید که چیکار کنید نوبت به بارگذاری فایل دی پنل میرسد. برای این هدف دو راه در پیش رو دارید:
- با استفاده از قابلیت کشیدن و رها کردن فایل انتخابی خود را به داخل کادر مربوطه آپلود فایل در سی پنل بکشید و ازآنجا اقدام به بارگذاری کنید.
- مستقیماً از بخش select file فایل مدنظر خود را انتخاب کرده و در داخل سی پنل آپلود کنید،
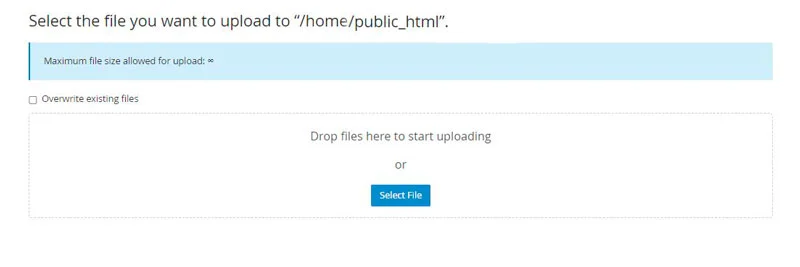
همانطور که در تصویر بالا مشخص است، حجم فایل ما حدود ٦ مگ است. باید تا خاتمه آپلود صبر کرد تا تصویر قسمت آپلود به رنگ سبز درآید. همچنین باید به این نکته توجه کنید که نباید این پنجره را تا تکمیل شدن آپلود ببندید چون در غیر این صورت فایل آپلود نخواهد شد و باید مراحل را از نو آغاز کنید. زمانی که فایل به صورت کامل آپلود شود، درصد کامل شدن آن به ١٠٠ میرسد و عبارت complete نیز در زیر آن به نمایش درخواهد آمد.
در اینجا آپلود فایل در سی پنل به پایان رسید. حال برای استخراج کافی است که به پوشه public_html بازگردیم و مشاهده خواهیم کرد که فایل آپلودی ما در آنجا بارگذاری شده است و حال میتوانیم آن را استخراج کنیم. در صورت که فایل آپلودی را مشاهده نکردید احتمالاً فرایند آپلود با شکست مواجه شده است و باید دوباره فرایند را آغاز کنید و پنجره را نبندید تا فرایند تکمیل شود.
فایل hosts چیست و چه کاربردی دارد؟ برای اطلاع کافیست روی لینک مربوطه کلیک نمایید.
سخن پایانی
در این مطلب آموزشی از مجله هاست ایران نحوه آپلود فایل در سی پنل به صورت قدم به قدم را یاد گرفتیم و توانستیم فایلی را به صورت فشرده در آن بارگذاری کنیم. از مواقع مانند بهروزرسانی دستی وردپرس، نصب افزونه و قالب، نصب وردپرس و غیره نیازمند آپلود فایل در cpanel هستیم که باید آن را به خوبی یاد بگیریم. همچنین شما میتوانید آموزش نحوه اتصال به FTP از طریق نرمافزار Filezilla را مطالعه نمایید.