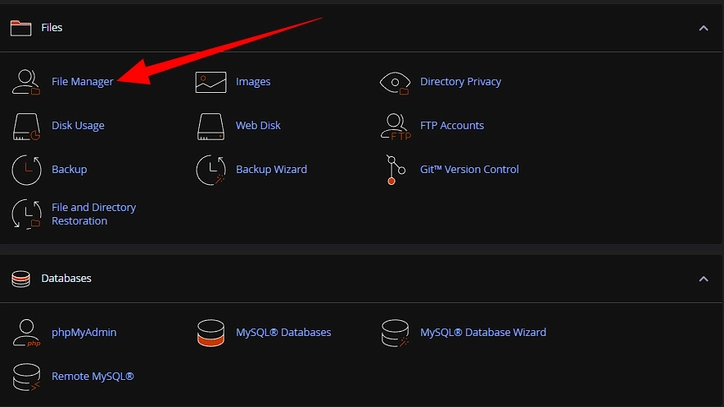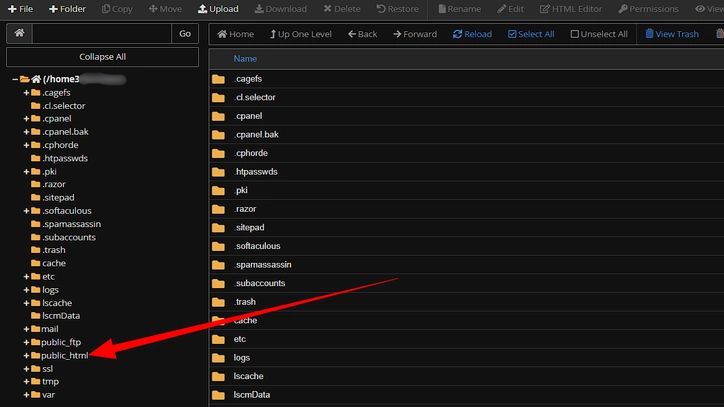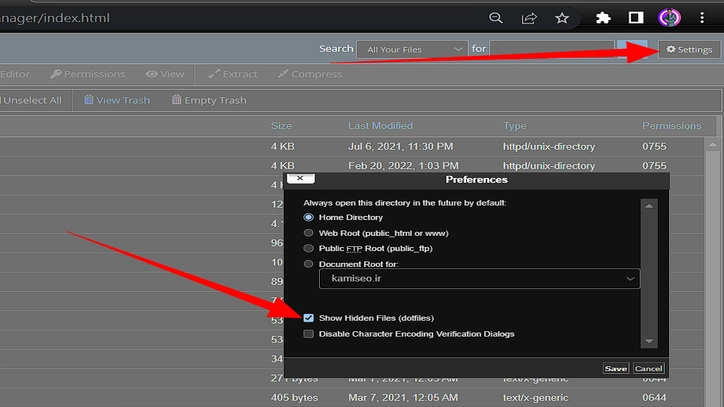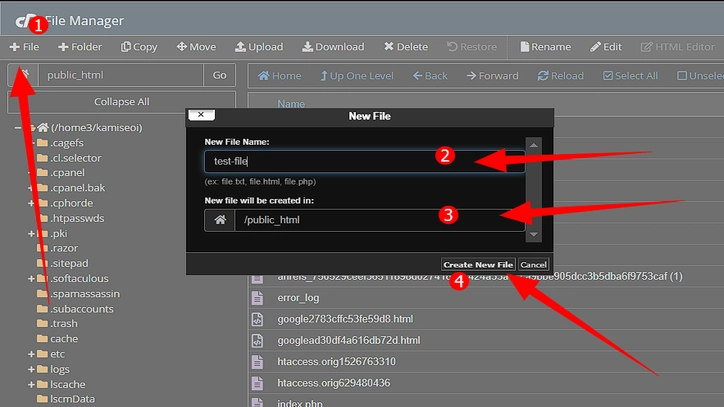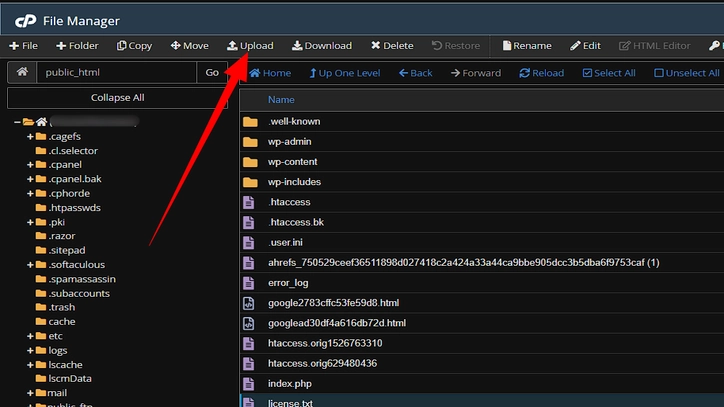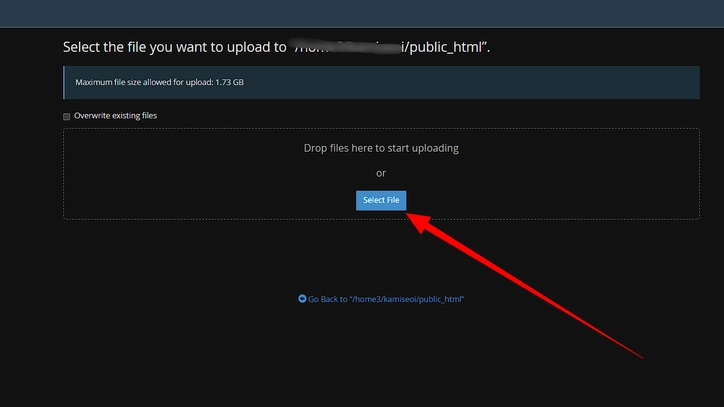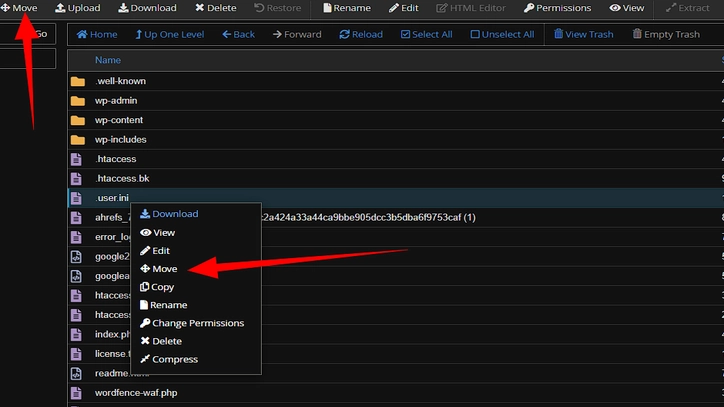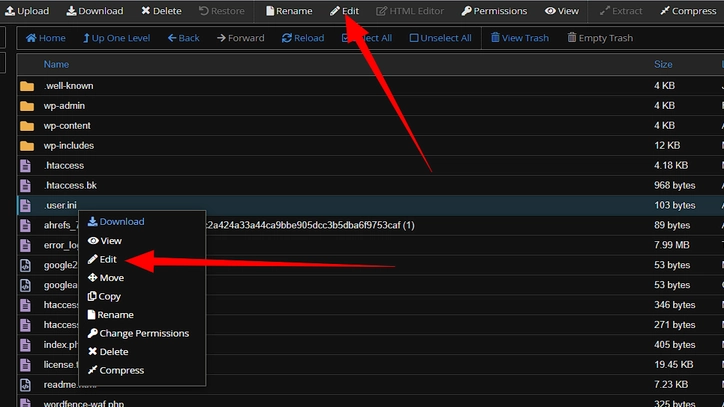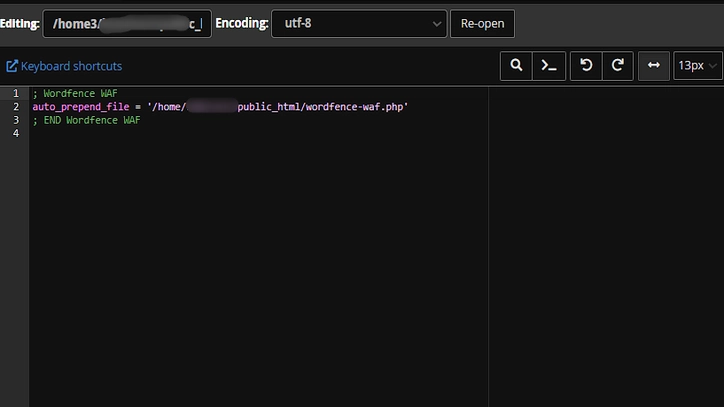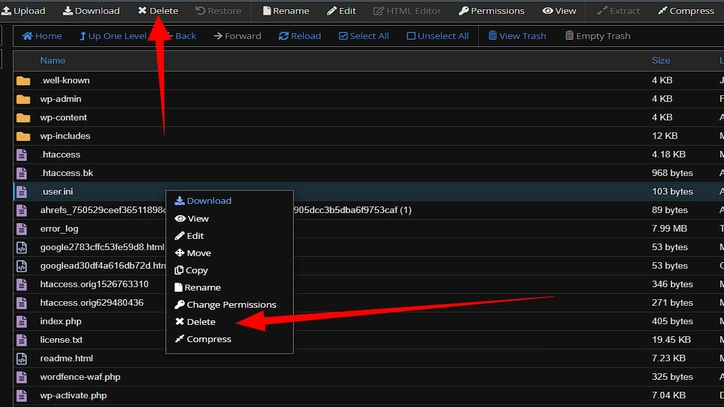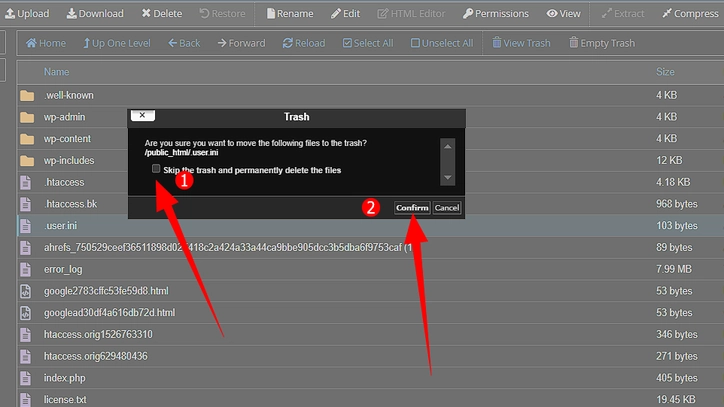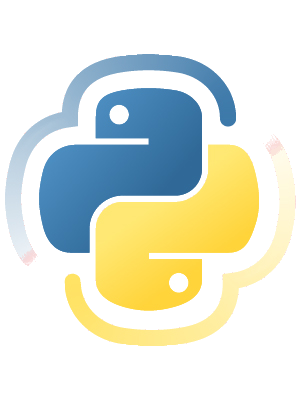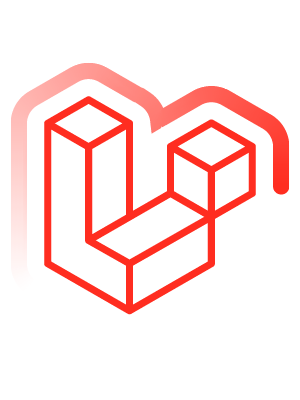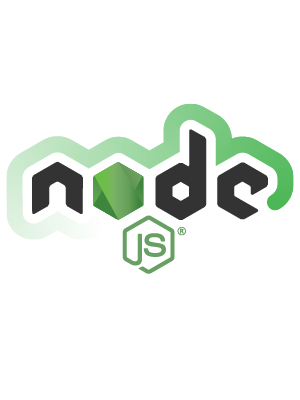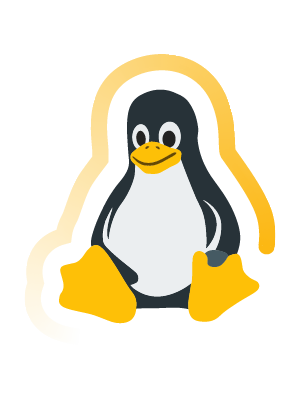راهنمای مطالعه
آپلود و مدیریت فایلهای وبسایت کاری است که بهطور سنتی از طریق FTP انجام میشود. همچنین ممکن است افراد حرفهای از ابزارهای خط فرمان برای این کار استفاده کنند. یکی از مهمترین امکاناتی که در سی پنل تعبیه شده است، بخش مدیریت فایل (فایل منیجر | File Manager) بهحساب میآید که در این مطلب آموزشی از مجله هاست ایران میخواهیم در رابطه با آموزش کار با فایل منیجر در سی پنل به گفتگو بپردازیم.
File Manager در سی پنل
نحوه کار با فایل منیجر در سی پنل بسیار آسان است و ما سعی میکنیم که در این مطلب تمام کارهایی را که میشود با آن انجام داد را برای شما پوشش دهیم. کارهایی که میشود با استفاده از فایل منیجر در سی پنل انجام داد عبارتاند از:
- ایجاد فایل جدید
- آپلود فایل
- انتقال فایل
- ویرایش فایل
- حذف فایل
- و بسیاری از موارد دیگر
نحوه کار با فایل منیجر در سی پنل
نحوه کار با File Manager در سی پنل بسیار آسان بوده و برای کار با بخشهای مختلف آن کافی است که ابتدا از طریق رمز عبور و نام کاربری که شرکت هاستینگ در اختیار شما قرار داده به سی پنل وارد شوید. حال باید در سی پنل برای انجام عملیات روی فایلها به بخش File Manager بروید. مطابق تصویر زیر روی آیکون File Manager کلیک کنید.
در مرحله بعد صفحه جدیدی باز خواهد شد که برای دستیابی به پوشه اصلی فایل باید روی گزینه «public_html» کلیک کنید.
اگر شما ساب دامین داشته باشید، پوشه مربوط به آنها معمولاً در فهرست راهنمای public_html قرار داده میشوند.
مقاله پیشنهادی: آموزش قدم به قدم بکاپ گیری در سی پنل
فایل پنهان در سی پنل
گاهی اوقات ممکن است که فایلهای شما در پوشه public_html پنهان شده باشند یا بخواهید خودتان آن را پنهان کنید. در این بخش از نحوه کار با فایل منیجر در سی پنل با مدیریت این نوع فایلها آشنا خواهیم شد. برای این هدف کافی است که طبق تصویر از طریق بخش تنظیمات که در گوشه سمت راست بالای رابط کاربری سی پنل قرار دارد به بخش مربوطه وارد شوید.
حال یک کادر انتخاب برای شما باز میشود که در آن باید گزینه Show Hidden Files (dotfiles) را تیک بزنید. به همین راحتی با انجام این کار شما به فایلهای پنهان در قسمت مدیریت فایل در سی پنل دست خواهید یافت. فقط باید به یاد داشته باشید که گزینه ذخیره را در آخر بزنید که تنظیمات اعمال شود.
ایجاد فایل جدید در سی پنل
یکی از ویژگیهایی که مدیریت فایل در پنل دارد این است که میتوان با آن فایلهای کاملاً جدیدی ساخت. فایلهایی که ساخته میشوند در آن معمولاً متنی هستند. برای این هدف کافی است که در پوشه public_html بمانید و از قسمت چپ سمت بالا روی گزینه File+ یا ایجاد فایل جدید، کلیک کنید. حال صفحهای برای شما بازخواهد شد که در آن مکان و نام پوشه خود را تعیین میکنید و در آخر سر روی Create New File باید کلیک کنید تا فایل ایجاد شود.
آپلود فایل در سی پنل
یکی دیگر از امکانات فایل منیجر در سی پنل، امکان آپلود فایل بوده که مراحل آن بسیار ساده و ابتدایی است. گاهی اوقات شما به این قسمت نیاز خواهید داشت. مثلاً برای بهروزرسانی دستی وردپرس، آپلود فایل بک آپ، ساخت سایت جدید، نصب افزونه و قالب بهصورت دستی و بسیاری از موارد دیگر. برای آپلود فایل در سی پنل کافی است طبق تصویر زیر از بخش Upload فایل مدنظر خود را در سی پنل بارگذاری کنید.
حال که روی گزینه بالا کلیک کردید، یک صفحه جدید برای شما باز خواهد شد که از طریق گزینه Select File در آن باید فایل خود را آپلود کنید. طبق تصویر زیر:
میزبان شما ممکن است محدودیت اندازه فایل داشته باشد. اگر چنین است، در صفحه آپلود فایل نشان داده میشود. برای آپلود فایلهای بزرگتر، از FTP استفاده کنید. اگر فایل موجود را جایگزین میکنید، کادر «Overwrite existing files» را علامت بزنید. اگر کادر را علامت نزنید، یک پاپ آپ نمایش داده میشود که از شما میپرسد آیا میخواهید فایل موجود را بازنویسی کنید.
مقاله پیشنهادی: آموزش ساخت ایمیل Info در سی پنل
انتقال فایل با استفاده از مدیریت فایل cPanel
دو روش برای جابجایی فایل با استفاده از مدیریت فایل cPanel وجود دارد. اولین و سادهترین گزینه کشیدن و رها کردن فایل است. برای این کار روی نام فایل در سمت راست کلیک چپ کرده و نگهدارید و آن را به دایرکتوری جدید در سمت چپ بکشید.
همچنین میتوانید از دکمه “Move” استفاده کنید. برای استفاده از این روش باید مسیر مکانی را که میخواهید فایل را منتقل کنید، بدانید. فایلی را که میخواهید منتقل کنید انتخاب کنید و روی دکمه “Move” کلیک کنید.
حال باید در مرحله بعد مسیر مکانی را که فایل را در آن جابهجا میکنید وارد کرده و روی دکمه «Move File(s)» کلیک کنید.
نکته: نحوه کپی فایل در سی پنل همانند نحوه انتقال فایل در آن است و هیچ فرقی باهمدیگر ندارند. فقط به جای Move باید گزینه Copy را انتخاب کنید.
ویرایش فایل در سی پنل
این بخش از مطلب نحوه کار با فایل منیجر در سی پنل مربوط به ویرایش فایل است. دو راه برای این هدف وجود دارد. یا باید روی فایل کلیک راست کنید و گزینه Edit را انتخاب کنید. یا باید فایل مد نظر را انتخاب کرده و از طریق منوی بالا گزینه Edit را بزنید.
حال با زدن گزینه ویرایش خواهید توانست که فایل مد نظر خود را ویرایش کنید. صفحه ویرایش فایل در تب جدیدی برای شما باز خواهد شد و از آن جا باید تغیرات را عمال کنید. به این نکته توجه داشته باشید که بدون آگاهی و تخصص نباید هیچ فایلی را دست کاری کرد چون ممکن است سایت شما از کار بیفتد.
در آخر سر باید توجه داشته باشید که گزینه ذخیره را بزنید تا تغییرات اعمال شود.
نکته: قبل از اینکه به ویرایشگر فایل برسید، یک پنجره رمزگذاری فایل باز میشود. اگر وبسایت شما از حروف انگلیسی و استاندارد استفاده میکند، روی دکمه «Edit» کلیک کنید. اگر سایت شما از زبان دیگری استفاده میکند که از رمزگذاری UTF-8 استفاده نمیکند، کدگذاری مناسب را انتخاب کرده و روی دکمه «Edit» کلیک کنید. با کلیک بر روی دکمه «Disable Encoding Check» میتوانید از باز شدن پنجره بازشو هر بار که فایلی را ویرایش میکنید، جلوگیری کنید.
پیشنهاد مطالعه: آموزش نحوه کار با Jetbackup در سی پنل
حذف فایل در سی پنل
حدف فایل در سی پنل یکی دیگر از مباحث مورد پوشش در آموزش نحوه کار با فایل منیجر در سی پنل است. همانند امکان ویرایش فایل در سی پنل، برای حذف نیز دو راه وجود دارد. یا باید روی فایل کلیک راست کرده و آن را حذف کنیم یا باید فایل را انتخاب کرده و از طریق گزینه حذف در پنل بالا آن را حذف کنیم.
نکته: برای اینکه فایل به صورت همیشگی حذف شود و به داخل سطل زباله فایل منیجر نرود، باید هنگام حذف آن گزینه Skip the trash and permanently delete the files را تیک بزنید. با این کار فایل برای همیشه حذف خواهد شد و در غیر این صورت به سطل زباله خواهد رفت.
ابزار مدیریت فایل در سی پنل
در این مطلب آموزشی از مجله هاست ایران، نحوه کار با فایل منیجر در سی پنل را آموختیم. ما توانستیم که با ابزار مدیریت فایل در سی پنل کارهای مختلفی مانند ایجاد فایل جدید، انتقال فایل، حذف فایل و ویرایش فایل را انجام دهیم. امیدوارم که این مطلب برای شما مفید واقعشده باشد. اگر در رابطه با ابزار File Manager در سی پنل سؤالی یا پیشنهادی دارید، آن را در بخش نظرات برای ما قرار دهید.
سی پنل هاست ایران
هاست ایران بهترین کنترل پنل های سی پنل را با کاربری آسان برای مدیریت وبسایت شما ارائه میدهد. با cPanel میتوانید مدیریت وبسایت را ساده کرده و به ویژگیهای قوی مانند نصب با یک کلیک، مدیریت گواهی SSL، پشتیبان گیری از وبسایت، مدیریت دامنه و مدیریت ایمیل دسترسی داشته باشید. این ابزاری کاربر پسند است که به شما این امکان را میدهد تا وبسایت خود را بدون نیاز به تخصص فنی مدیریت کنید. هماکنون از طریق صفحه خرید هاست میتوانید به کنترل پنل سی پنل با بهترین امکانات دسترسی داشته باشید.
سوالات متداول: