آموزش ساخت لینک دانلود در سی پنل

خیلی وقتها پیش میآید که به دانلود فایلها از سی پنل نیاز پیدا خواهیم کرد. در این مطلب آموزشی از مجله هاست ایران قصد داریم در رابطه با نحوه ساخت لینک دانلود در سی پنل به گفتگو بپردازیم و آموزش ساخت لینک دانلود در cPanel را در اختیار شما قرار دهیم. پس با ما همراه باشید تا یک آموزش جذاب دیگر پیرامون سی پنل را یاد بگیریم.
ساخت لینک دانلود در سی پنل
ممکن است از خود بپرسید که ساخت لینک دانلود در سی پنل چه کاربردی دارد؟ امکان دارد برای شـما پیشآمده باشد که فایلهایی در داخل وبسایت خود داشته باشید و بخواهید لینک دانلود آنها را در اختیار کاربران سایتتان قرار بدین تا آنها بتوانند فایل را بهصورت محلی دانلود کنند. یکی از روشهای انجام این کار این است که فایل را در داخل قسمت رسانه وبسایت خود آپلود کنیم و مستقیماً از آنجا برای فایل لینک دانلود بسازیم؛ اما مشکل اصلی اینجا است که اگر حجم این فایل زیاد باشد ممکن است نتوانیم در سیستم مدیریت محتوای وردپرس یا جوملا این کار را انجام دهیم چون آنها محدودیت دارند؛ بنابراین چاره کار چیست؟ برای این هدف باید در داخل هاست خود یک سری پوشه برای قرار دادن فایلها بسازیم و از طریق ساخت لینک دانلود در سی پنل برای فایل، لینک آن را در اختیار کاربران قرار دهیم.
نحوه ساخت لینک دانلود سی پنل
در این قسمت از آموزش به اصل مسئله یعنی نحوه ساخت لینک دانلود در سی پنل میرسیم. برای این هدف باید ابتدا به سی پنل خود لاگین کرده و از قسمت files بر روی file manager در سی پنل کلیک کنیم. طبق تصویر زیر:
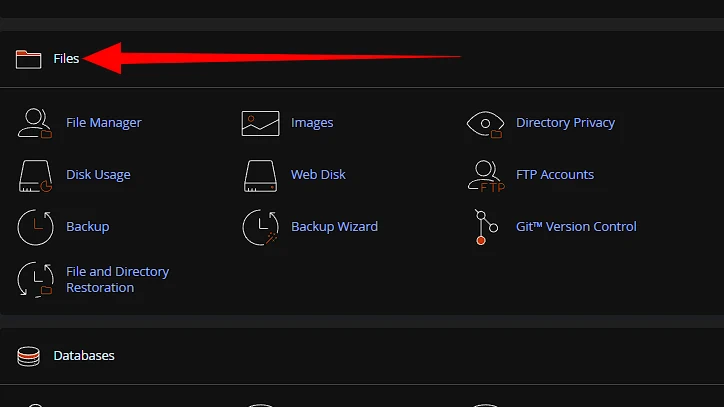
در این مرحله با کلیک روی قسمت بالا ما به قسمت home فایل منیجر در سی پنل هدایت میشویم. این قسمت روت اصلی سایت و حاوی فایلهای ساختاری و مهم سایت هستند. فایلهایی که در این قسمت هستند را نمیتوان برای آنها لینک دانلود ساخت و برای ساخت لینک دانلود در سی پنل ما باید به پوشه یا دایرکتوری Public_html برویم تا بتوانیم برای فایلهای خود لینک دانلود بسازیم.
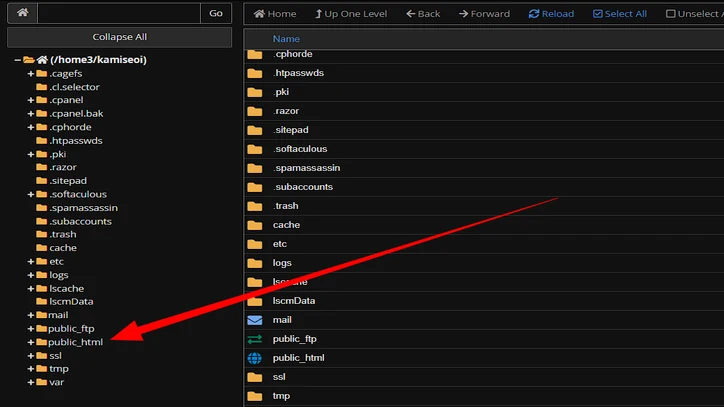
در مرحله بعد از آموزش ساخت لینک دانلود در cpanel ما به پوشه public_html رفته و از آنجا پوشهای به نام download یا با هر نام دلخواه دیگری میسازیم تا فایلها را برای دانلود در آنجا قرار دهیم. حال برای ساخت لینک دانلود باید با کلیک روی پوشه ساخته شده وارد آن شویم.
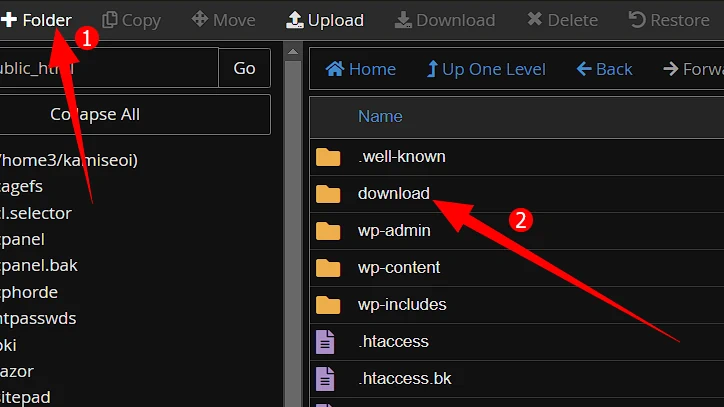
همانطور که قابلمشاهده است در حال حاضر هیچ فایلی درداخل این پوشه وجود ندارد. ما در این مرحله باید فایلهای مدنظر خود را در آنجا آپلود کرده و برای آنها لینک دانلود بسازیم. اگر نحوه آپلود فایل در سی پنل را بلد نیستید کافی است از طریق مقاله ما تحت عنوان آپلود فایل در سی پنل این فرایند ساده را یاد بگیرید. برای اینکه ما دستهبندی منظمی داشته باشیم بهتر است که در داخل پوشه مدنظر دانلودهای خود که در اینجا پوشهای با نام download دانلود است چندین پوشه دیگر بسازیم. این دستهبندی میتواند بر اساس نوع محتوا، تاریخ و غیره باشد. برای مثال ما اینجا وارد خود پوشه download خواهیم شد.
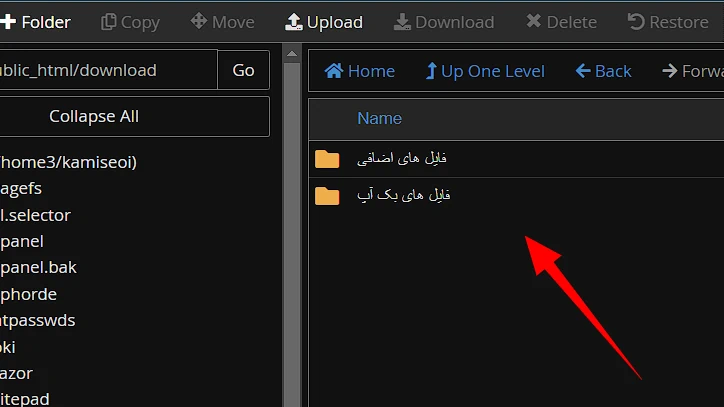
حال در این مرحله از ساخت لینک دانلود در سی پنل بعد از اینکه وارد پوشه مدنظر خود شدیم، نوبت به آپلود فایل میرسد. برای مثال ما یک فایل فشرده داریم به نام test.zip که میخواهیم آن را آپلود کنیم. بهوسیله آیکون آپلود آن را در سی پنل آپلود میکنیم. مانند تصویر زیر:
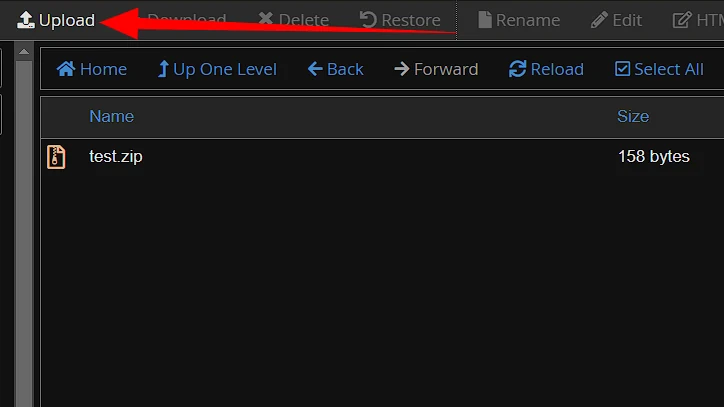
در مرحله بعد به قسمت اصلی آموزش خواهیم رسید و لینک دانلود مستقیم برای این فایل خواهیم ساخت.
یافتن مسیر فایل برای ساخت لینک دانلود در cPanel
برای ایجاد لینک دانلود در داخل هاست سی پنل قبل از هرچیزی باید با مسیردهی فایلها در لینوکس آشنا باشیم. در سی پنل پوشه public_html روت یا ریشه اصلی سایت است و هر فایلی را که داخل آن قرار دهیم به صورت پیشفرض این فایل برروی آدرس اصلی سایت قابل اجرا خواهد بود. برای مثال فرض کنید که نام دامنه ما در این مورد https://mag.hostiran.net/ باشد و ما فایل مثال بالا یا test.zip را در داخل آن قرار دهیم، حال آدرس دانلود این فایل به صورەت زیر خواهد بود:
hostiran.net/test.zip
حال اگر مانند بالا یک پوشه برای فایلهای دانلودی بسازیم، مثلاً در مثال بالا پوشه download را برای این کار ساختیم، حال لینک دانلود ما به صورت زیر خواهد بود:
hostiran.net/downlaod/test.zip
حال به همین ترتیب اگر فایل دانلودی را در پوشه دیگری مثلا با نام TestFolder قرار دهیم نیز لینک دانلود در سی پنل ما به صورت زیر خواهد بود:
hostiran.net/downlaod/TestFolder /test.zip
اگر این لینک دانلود را در مرورگر خود وارد کنیم فایل به صورت خودکار دانلود خواهد شد. حال میتوانیم فایلهای مدنظر و دانلودی خود را در هاست آپلود کرده و لینکهای دانلود را به همین راحتی در اختیار کاربران قرار دهیم. نحوه ساخت لینک دانلود در سی پنل فرایندی بسیار آسان است و اصلاً پیچیدگی خاصی ندارد.
پیرامون این مسئله نکتهای که حائز اهمیت خواهد بود این است که باید پسوند فایل دانلودی حتماً باید در لینک دانلود ذکر شود و در غیر این صورت قابل دانلود نخواهد بود. برای مثال زمانی که ما یک فایل ویدیوی با فرمت mp4 را در داخل پوشه download قرار میدهیم باید پسوند فایل را نیز همراه آن بنویسیم. مثلاً اگر فایل ما با نام video1 در پوشه download قرار بگیرد و فرمت آنهم mp4 باشد در نتیجه لینک دانلود آن به صورت زیر خواهد بود و این نکتهای است که حتماً در ساخت لینک دانلود در سی پنل باید به آن توجه کنیم:
hostiran.net /download/video1.mp4
اگر از فرمت فایل خود آگاه نیستید میتوانید به داخل پوشهای که فایل را درون آن قرار دادید بروید و روی فایل راست کلیک کنید و rename را انتخاب کنید. حال میبینید که فرمت فایل بعد از نام فایل و نقطه برای شما نمایش داده خواهد شد. همچنین میتوانید در داخل خود کامپیوتر خود نیز از فرمت فایلتان با خبر شوید. برای مثال من در داخل دسکتاپ خودم این فایل ویدیویی را دارم و با کلیک راست روی آن و زدن گزینه proprteices فرمت آن برای من مشخص خواهد شد.
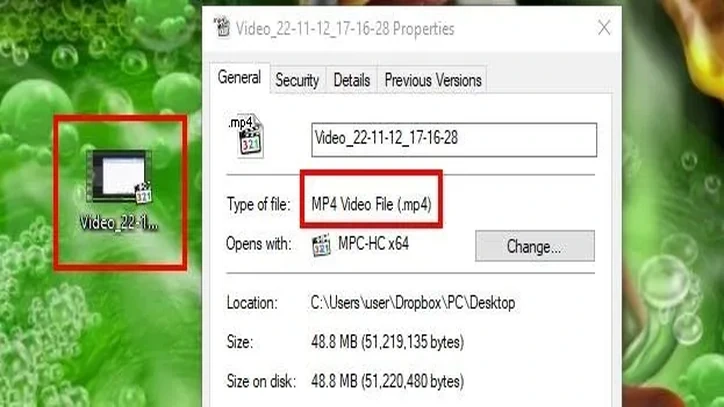
نحوه ایجاد لینک دانلود برای فول بکاپ
ما قبلاً در مقالهای تحت عنوان بکاپ گیری در سی پنل با انواع روشهای بکاپ در سی پنل آشنا شدیم. حال در این قسمت میخواهیم که برای فایلهای بکاپ خود در سی پنل لینک دانلود درست کنیم. بکاپ گیری و دانلود آن در سی پنل زمانی کاربرد دارد که شما بخواهید هاستینگ وبسایت خود را تغییر بدین و لینک فایل بکاپ را در اختیار شرکت هاستینگ جدید قرار بدهید و یا به هر دلیلی بخواهید بکاپ داشته باشید.
نحوه ساخت لینک دانلود در سی پنل برای فول بکاپها بسیار ساده است. برای این کار کافی است که از طریق file manage فایل منیجر در سی پنل به داشبورد مدیریت فایلهای خود بروید و وارد پوشه public_html شوید. حال کل فایلها را انتخاب کرده و با کلیک راست روی آنها عملیات فشردهسازی را انجام دهید. بعد از چند لحظه سی پنل فایل بکاپ شما را خواهد ساخت و آن را در پوشه home فایل منیجر قرار میدهد و شما میتوانید لینک آن فایل را در اختیار شرکت هاستینگ جدیدی قرار دهید؛ اما باید به این نکته توجه داشته باشیم که حتماً برای ساخت لینک دانلود، فایل را به پوشه public_html یا زیرپوشههای آن باید منتقل کنیم، در غیر این صورت غیرقابل دانلود خواهد بود. برای مثال اگر بکاپ ما نام فایل آن backup1.zip باشد در نتیجه لینک دانلود فایل بکاپ ما متناسب با مثال در پوشه download به صورت زیر خواهد بود:
hostiran.net /download/backup1.zip
مقاله پیشنهادی: آموزش ساخت ایمیل Info در سی پنل
خطای ۴۰۳ یا forbidden برای لینک دانلود فول بکاپ در سی پنل
برای فایلهای بکاپ در سی پنل گاهی اوقات با در اختیار داشتن لینک دانلود، بازهم خطای ۴۰۳ یا forbidden اتفاق میافتد که برای رفع آن باید سطح دسترسی را تغییر دهیم. این ویژگی در سی پنل بسیار جالب است و برای کاهش ریسکهای احتمالی از آن استفاده میشود تا افراد سودجو نتوانند از اطلاعات سایت ما سوءاستفاده کنند.
حال اگر بخواهیم به هر دلیلی این سطح دسترسی را تغییر بدیم کافی است که از طریق مسیری که فایل بکاپ ما در آن قرار دارد وارد شویم و روی فایل کلیک راست کرده و دکمه change permissions را انتخاب کنیم. در اینجا میتوانیم نوع دسترسی را تعیین کرده که برای دسترسی دانلود توسط همه افراد کافی است که اعداد دسترسی را روی ۶۴۴ تنظیم کنیم. با این کار فایل بکاپ ما قابلدسترسی خواهد بود و همه میتوانند آن را دانلود کنند. نکتهای که باید به آن توجه کنیم این است که این لینک را نباید در اختیار هرکسی قرار دهیم.
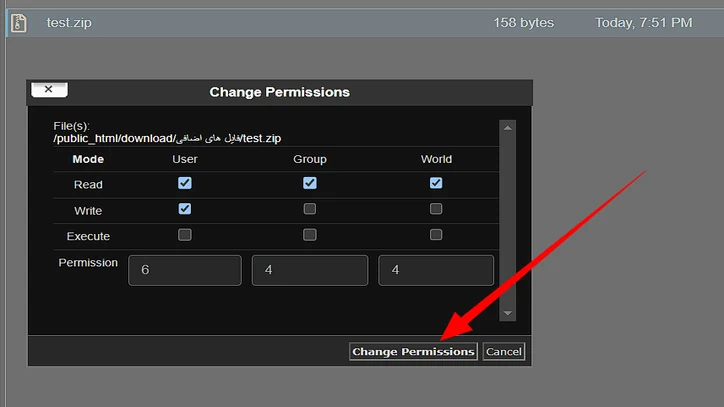
آموزش سی پنل
در این مطلب آموزشی از مجله هاست ایران ما با نحوه ساخت لینک دانلود در سی پنل آشنا شدیم. ساخت لینک دانلود در cPanel فرایندی بسیار آسان بود که باهم همه مراحل را طی کردیم. گاهی اوقات پیش میآید که ما نیاز به ساخت مستقیم لینک دانلود در داخل سی پنل داریم. برای این کار باید حتماً فایل را در پوشه public_html قرار دهیم و برای مرتبسازی و جلوگیری از پیچیدگی فایلهای داخل هاست، بهتر است یک پوشه مختص دانلود نیز بسازیم. حال میتوانیم لینک فایلهای خود را مطابق دستورات و مثال بالا در اختیار کاربران قرار دهیم. امیدوارم که این آموزش سی پنل مورد پسند شما واقع شده باشد.
خرید هاست سی پنل
سی پنل یکی از کاربردی ترین ابزارهای میزبانی وب است و میتوان گفت که پر استفادهترین کنترل پنل هاست محسوب میشود، اگر برای میزبانی وبسایتهای خود به کنترل پنل Cpanel نیاز دارید در انتخاب هاستینگ دقت کرده و از کیفیت آن اطمینان حاصم کنید. شرکت هاست ایران با سابقه ۲۰ سال در زمینه هاستیگ و دیتا سنتر یکی از گزینههای مطلوب برای خرید هاست با قابلیت کنترل پنل Cpanel است که در کنار آن خدمات خرید دامنه نیز ارائه میدهد.






