آموزش نصب وردپرس در سی پنل

یکی از چالشهایی که اکثر کاربران پس از خرید هاست سیپنل با آن مواجه میشوند، چگونگی نصب وردپرس است. برای این اقدام باید مراحل متعددی را طی کنید. در این مقاله ابتدا به نحوه نصب وردپرس در سی پنل پرداختهایم و راهنمای تصویری جامعی را به شما ارائه دادهایم. برای نصب این سیستم مدیریت محتوای محبوب در cPanel، این مطلب را دنبال کنید.
وردپرس چیست؟
وردپرس به عنوان یک سیستم مدیریت محتوای وبسایت، کاربران زیادی را جذب خود کرده است. این سیستم را میتوان از محبوبترین CMS های محبوب در دنیا دانست که روزبهروز بر تعداد کاربران آن افزوده میشود. وردپرس با داشتن رابط کاربری جذاب، فضای یوزر فرندلی، امکانات گسترده، پلاگینهای متعدد، پشتیبانی قوی و ویژگیهای دیگر به محبوب ترین سیستم مدیریت محتوا در سطح جهانی تبدیل شده است.
برای این که بتوانید از این سیستم به بهترین شکل استفاده کنید و مدیریت محتوای سایت خود را انجام دهید، باید یاد بگیرید که وردپرس را طی مراحلی در کنترل پنل هاست خود نصب کنید. در این آموزش از مجله هاست ایران، نحوه نصب وردپرس در سیپنل را به شما خواهیم آموخت.
نحوه نصب وردپرس در سی پنل
نصب وردپرس بسیار آسان است و با دنبال کردن این راهنمای تصویری میتوانید از صفر تا صد نصب وردپرس در سی پنل را انجام دهید. کافیست مراحل را گام به گام طی کنید.
برای نصب وردپرس در سی پنل در ابتدا باید ورژن وردپرس مورد نیاز خود را دانلود کنید. پیشنهاد میشود که همواره آخرین نسخه آن را دانلود نمایید. برای دانلود وردپرس میتوانید از طریق همین لینک اقدام کنید.
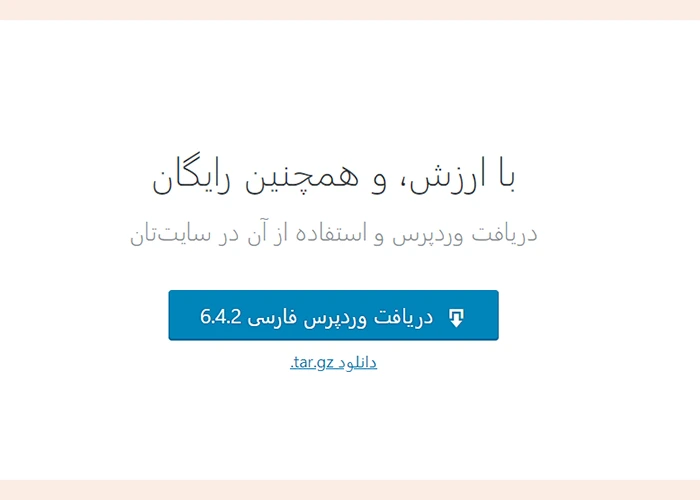
در گام بعدی پس از دانلود فایل زیپ وردپرس، باید در اکانت سیپنل خود لاگین شوید. اطلاعات ورود به سیپنل از طرف شرکت هاستیگ برای شما ارسال شده است. برای مشاهده آموزش نحوه ورود به سی پنل نیز میتوانید از همین لینک استفاده کنید.
- پس از ورود به سی پنل با صفحه زیر مواجه میشوید. در این صفحه بر روی گزینه File Manager کلیک نمایید.
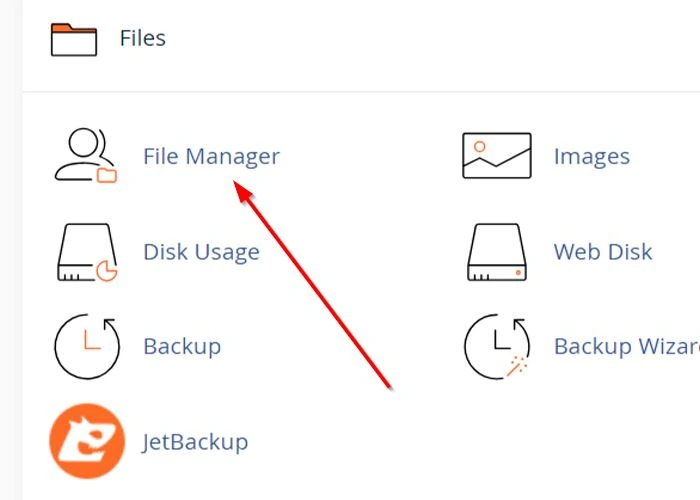
- در پنجره جدید بر روی Public_html کلیک نمایید. برای اینکه وردپرس روی دامنه شما بدون هیچ گونه نقصی فعال شود، باید دقت کنید که حتما وارد همین پوشه بشوید. سپس مطابق تصویر برای آپلود کردن فایل وردپرس اقدام کنید.
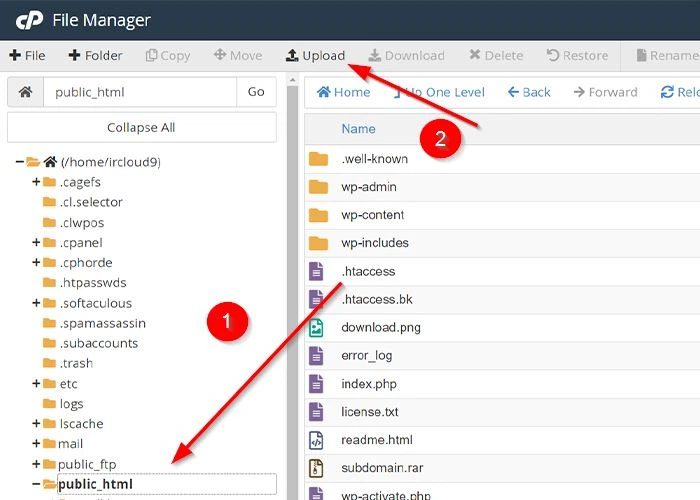
- برای آپلود فایل، کافیست پس از انجام مراحل قبلی، بر روی گزینه select file کلیک کرده و فایل وردپرس را انتخاب کنید. سپس منتظر بمانید تا فرآیند آپلود تکمیل شود.
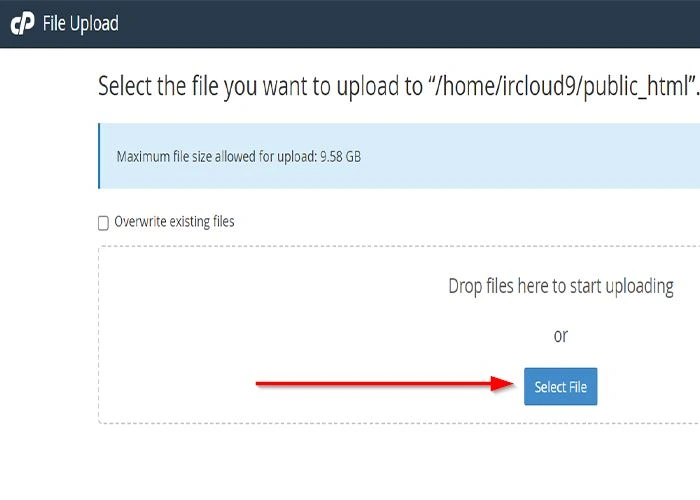
- پس از اتمام آپلود بر روی فایل کلیک راست نموده و فایل را در مسیر پیشفرض گفته شده Extract نمایید.

- پس از راست کلیک و انتخاب گزینه Extract، در پنجره باز شده نیز گزینه Extract File(s) را انتخاب کنید.

توجه کنید که اگر فایل وردپرس در این پوشه برای شما قابل مشاهده نیست، گزینه reload را انتخاب کنید تا صفحه دوباره لود شود.
- در گام بعدی از نصب وردپرس در سی پنل، تمامی فایلهای مربوطه داخل پوشهای به نام Wordpress قابل مشاهده خواهند بود. برای نصب وردپرس بر روی هاست اصلی، باید مسیر این پوشه را به Public_html تغییر داد. برای این کار وارد پوشه Wordpress شوید و مطابق تصویر محتویات داخل آن را به درون مسیر Public_html هدایت نمایید. برای این کار، طبق تصویر زیر، گزینه Select All را انتخاب کنید. پس از اینکه از انتخاب شدن تمام فایل ها و آبی رنگ شدنشان اطمینان پیدا کردید، گزینه Move را از نوار ابزار بالای صفحه و یا کادر نمایش داده شده، انتخاب کنید.
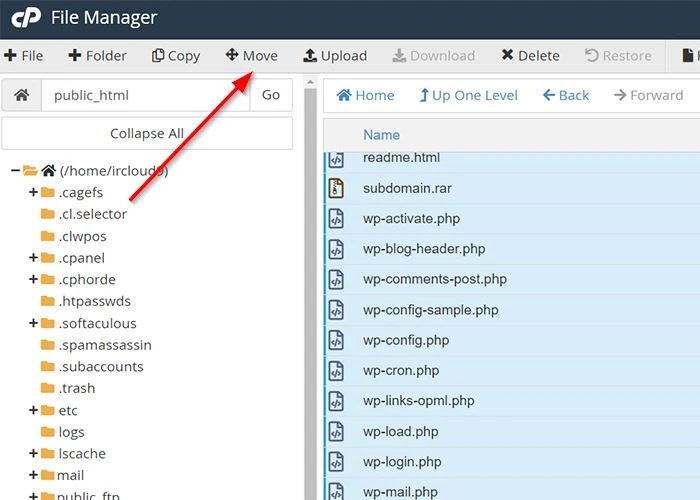
شاید بپرسید چرا گزینه Copy را انتخاب نمیکنیم؟ چون هدف ما از اینکار “انتقال” کامل محتویات پوشه وردپرس به هاست اصلی و مسیر Public_html و نصب وردپرس در سیپنل است.
- در پنجره باز شده، در کادر Enter the file path that you want to move this file to، عبارت /public_html را ثبت میکنیم و سپس بر روی گزینه Move File(s) کلیک میکنیم.

فراموش نکنید که پس از انتقال فایلها، میتوانید در صورت عدم نیاز به فایل اصلی وردپرس آن را از روی هاست پاک نمایید تا فضای شما بیهوده مصرف نگردد.
قبل از ورود به مرحله بعدی یعنی ساخت دیتابیس، پیشنهاد می شود با چند کلیک ابتدا از انجام صحیح موارد بالا اطمینان کسب کنید. برای اینکار، از منوی موجود در سمت چپ صفحه، مجدد وارد پوشه public_html شده و بررسی کنید که تمامی محتوای فایل، وارد مسیر public_html شده باشند. سپس آدرس دامنه هاست خود را در مرورگر خود وارد کنید. اگر پرونده تنظیم وردپرس برای شما به نمایش درآمد، شما مراحل را به درستی انجام داده اید.
مرحله بعدی ساخت دیتابیسی جدید است تا بتوانید اطلاعات وردپرس خود را در آن ذخیره کنید. قبل از آن شاید بهتر باشد نحوه ساخت لینک دانلود در سیپنل را نیز بیاموزید.
ساخت دیتابیس (پایگاه داده)
قبل از شروع نصب وردپرس، لازم است تا یک دیتابیس ساخته شود. سیستم مدیریت محتوای wordpress اطلاعات و دیتاها را داخل در بانک اطلاعاتی ذخیره می کند و برای این کار ما نیاز به تعریف یک دیتابیس یا پایگاه داده داریم. برای انجام اینکار می توانید راهنمای زیر را دنبال کنید.
- برای ساخت دیتابیس باید وارد صفحه اصلی سی پنل شوید و مسیر mysql databases << databases را طی کنید.
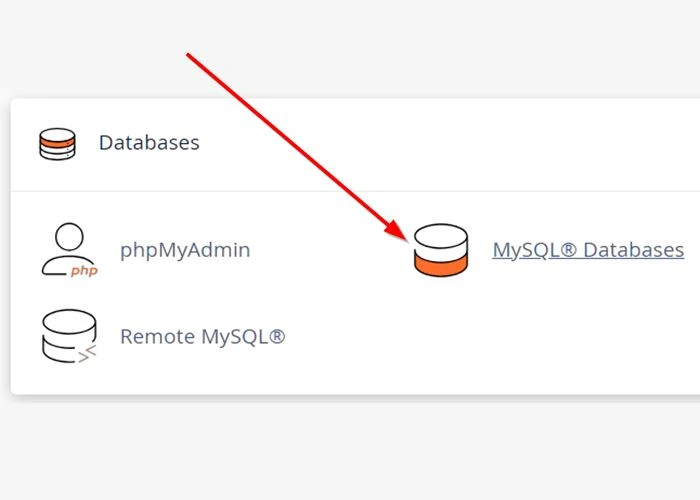
- در پنجره جدید ابتدا در قسمت Create New Database، نام مورد نظرتان را در کادر خالی ثبت کنید.
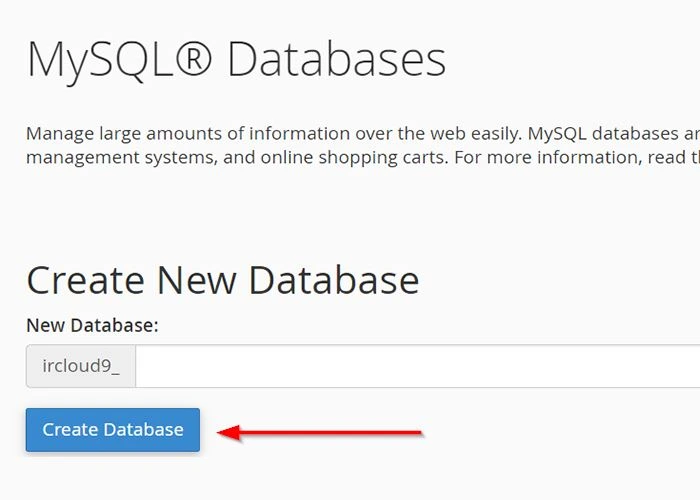
- سپس کمی موس را اسکرول کنید و در بخش MySQL User کادرها را با اطلاعات مناسب پر کنید.

در این مرحله، باید برای دیتابیس خود، یک نام کاربری انتخاب کنید. در بخش Add New User، نام کاربری خود را در کادر username وارد کنید.
در قسمت password شما باید یک رمز امن و مطمئن برای دیتابیس خود ثبت کنید. توجه کنید که این رمز در مراحل بعدی مرود استفاده قرار خواهد گرفت پس حتما رمز خود را در جایی یادداشت و نگهداری کنید.
اگر رمز مناسبی در نظر ندارید می توانید بر روی کادر Password Generator کلیک نموده و رمز ایجاد شده را کپی کرده و یا درون برنامهای مانند Notepad نگهداری نمایید.
مراحل کار با Password Generator شامل کلیک بر روی گزینه ساخت پسورد یا Password Generator، فعال کردن تیک I have copied this password in a safe place و سپس use password میباشد.
توجه کنید که کپی و یا حفظ کردن نام دیتابیس و یوزر آن نیز الزامی است و در مراحل بعدی نصب وردپرس مورد نیاز شما میشود.
- در آخر بر روی کادر آبی Create User کلیک کرده تا ساخت یوزر دیتابیس انجام شود. در صورت مشاهده پیام You have successfully created a MySQL user named، یعنی این مرحله را به درستی انجام داده اید و نام کاربری و رمز عبور دیتابیس شما تایید شده است. در آخر روی گزینه go back را انتخاب کنید.
شما میتوانید آموزش ساخت دیتابیس در سیپنل را با کلیک کردن روی این لینک مطالعه کنید.
اتصال دیتابیس و یوزر ایجاد شده
پس از تکمیل مراحل ایجاد پایگاه داده، باید نام کاربری ساخته شده را با دیتابیسی که در مرحله قبل ایجاد کردیم، به هم متصل کنیم تا ارتباط این دو باهم برقرار شود. برای اینکار لازم است تا به صفحه MySQL Databases برگردید، به سمت پایین اسکرول کرده و وارد قسمت Add User to Database شوید.

در این صفحه دو کادر دیده می شود، در کادر اول نام کاربری ساخته شده و در کادر دوم نام دیتابیسی که در مراحل قبل ساختید را وارد کرده و گزینه Add را انتخاب کنید.
- حالا صفحه زیر را مشاهده می کنید. در صفحه Manage User Privileges تیک مربوط به ALL PRIVILEGES را زده تا دسترسیهای لازم به یوزر مربوطه داده شود. سپس گزینه Make Changes را انتخاب کنید تا تغییرات، اعمال شود.

در صورت انجام صحیح این مراحل، کادر سبز رنگ را با پیام You have given the requested privileges on the database مشاهده خواهید کرد.
آغاز نصب وردپرس
پس از انجام تمام مراحل گفته شده، نوبت به نصب وردپرس میرسد. این مرحله بسیار آسان است و کافیست مراحل زیر را دنبال کنید تا وردپرس به صورت کامل برای شما راه اندازی شود.
- ابتدا در مرورگر نام دامنه خود را وارد نمایید.
فراموش نکنید زمانی میتوانید به نصب وردپرس بپردازید که DNS های شما بر روی دامنه ست شده باشد.
- پس از وارد نمودن نام دامنه با صفحه زیر مواجه میشوید. بر روی بزن بریم! کلیک کرده تا فرآیند نصب آغاز گردد.
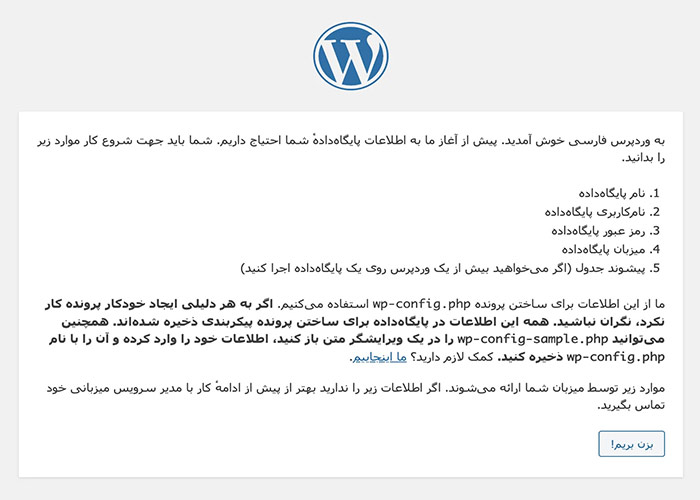
- در صفحه جدید شما باید اقدام به وارد نمودن نام پایگاه داده، نام کاربری (یورزد یتابیس) و رمز عبور یوزر دیتابیس نمایید. نام پایگاه داده را در کادر اول با توجه به نام دیتابیسی که در مراحل قبل ایجاد کردید وارد کنید. سپس نام کاربری که در چند مرحله قبل تعریف کرده بودید را به صورت کامل ثبت کنید. پس از وارد نمودن مقادیر بر روی کادر فرستادن کلیک نمایید.
دو کادر میزبان پایگاه داده و پیشوند جدول را در حالت پیشفرض خود باقی بگذارید.
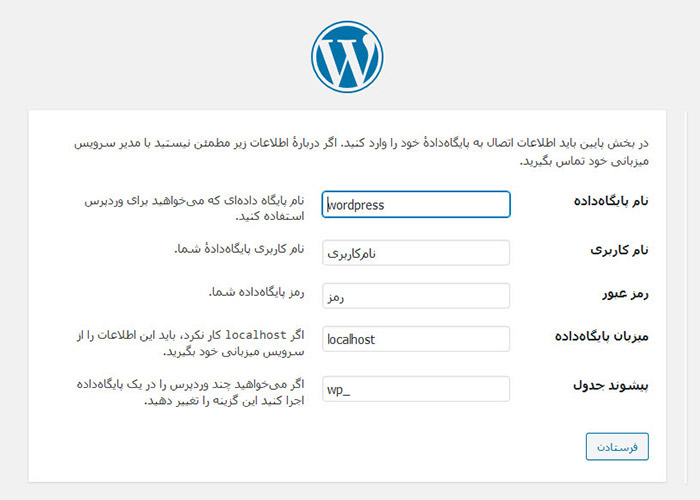
تقریباً کار نصب وردپرس به اتمام رسیده است. در قسمت بعد گزینه “اجرای نصب” را انتخاب کرده و وارد صفحه زیر شوید.
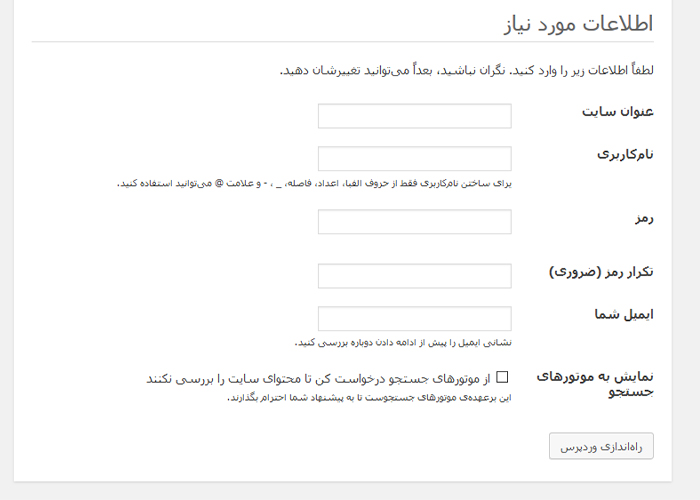
- در قسمت عنوان سایت:نامی که میخواهید به عنوان سایت نمایش داده بشود را به فارسی وارد نمایید.
- نام کاربری: مربوط به یوزری است که میخواهید توسط آن در وردپرس لاگین نمایید. در انتخاب این نام دقت نمایید! به عنوان مثال Admin را وارد نمایید. پیشنهاد می کنیم نام کاربری را به صورتی انتخاب کنید که قابل حدس نباشد و نزد خود نگهداری کنید.
- در قسمت رمز عبور: رمز عبور وردپرس را وارد نمایید. پیشنهاد میشود از عبارات سخت و پیچیده استفاده نمایید تا امکان هک شدن را به حداقل ممکن برسانید. همانطور که مشاهده می کنید وردپرس رمز پیشنهادی خود را به صورت پیشفرض در این قسمت قرار داده است. شما می توانید از این پسورد نیز استفاده کنید.
- در قسمت ایمیل: ایمیل شخصی یا سازمانی خود را وارد نمایید. تمامی اطلاعات و بروزرسانی ها، همچنین لینک های بازیابی رمز به این آدرس ایمیل ارسال خواهند شد، پس یک آدرس امن را در کادر مربوطه ثبت کنید.
پس از پر کردن تمامی فیلدها، نوبت به قسمت نمایش به موتورهای جستجو میرسد. با فعال کردن این تیک موتورهای جستجو فعالیت وبسایت شما را بررسی نخواهند کرد. در صورتی که میخواهید نسبت به طراحی سایت خود و همچنین آپلود مطالب تستی اقدام کنید، پیشنهاد میشود تیک این گزینه را فعال کنید و پس از آماده سازی وبسایت آن را ویرایش کنید تا سایت شما در نتایج موتورهای جستجو بررسی شود.
حالا بر روی کادر راهاندازی وردپرس کلیک نموده تا مراحل نصب وردپرس به اتمام برسید. برای ورود با پنل وردپرس نیز باید ازاین لینک اقدام به ورود نمایید:
Yourdomain.com/wp-admin
به این ترتیب شما موفق به نصب وردپرس در سی پنل شدید! حال می توانید از امکانات متعدد این سیستم برای پیشبرد و بهبود سایت خود استفاده کنید.
نکته طلایی برای تازه کارها
اگر به تازگی فعالیت خود را در فضای وب شروع کردهاید ممکن است استفاده از هاستهای بیکیفیت شما را ناامید کند و یا نسبت به وردپرس بدبین شوید. چرا که ممکن است هاستی که تهیه کردهاید با سیستم وردپرس سازگاری نداشته باشد.
در حال حاضر در هاست ایران هاست وردپرس با بالاترین کیفیت سخت افزاری و نرم افزاری برای کاربران پیکربندی شده است. حتماً این نکته را در نظر داشته باشید که با تهیه هاست وردپرس، میتوانید سازگاری و سرعت بالاتری را تجربه کنید و گام مثبتی در جهت بهینهسازی سایت خود بردارید.
سخن پایانی
وردپرس به عنوان یکی از پرطرفدار ترین سیستم های مدیریت محتوای متن باز است که روزانه کاربران زیادی را جذب خود می کند. کاربران می توانند از وردپرس جهت ساخت وبلاگ و برنامه های کاربردی دیگر استفاده کنند. از ویژگی های وردپرس می توان به امنیت بالا، ساده و یوزرفرندلی بودن، امکان طراحی متنوع و سایر موارد اشاره کرد.
ما در این مقاله نحوه نصب وردپرس در سی پنل را به طور کامل توضیح دادیم. شما میتوانید سوالات و نظرات خود را به راحتی با ما و سایر کاربران در میان بگذارید.
سوالات متداول
- مراحل نصب وردپرس در هاست سی پنل چیست؟
۱. دانلود آخرین نسخه وردپرس ۲. آپلود آن در پوشه Public-html و سپس اکسترکت کردن فایل وردپرس و تغییر دادن مسیر آن در هاست ۳. ایجاد دیتابیس در هاست ۴. اتصال دیتابیس و یوزر به یک دیگر و ایجاد دسترسیهای لازم ۵. مراحل پایانی نصب وردپرس
- چرا برای نصب وردپرس باید دیتابیس بسازیم؟
ما باید برای آپلود اطلاعات مربوط به وردپرس در کنترل پنل هاست خود، در هنگام نصب وردپرس دیتابیس بسازیم.





