نحوه اتصال ایمیل هاست سی پنل به Mozilla Thunderbird

نحوه اتصال ایمیل هاست سی پنل به Mozilla Thunderbird چگونه است؟ بسیاری از وبمستران و مدیران سایتها برای برقراری ارتباط با کاربرانشان و پشتیبانی آنها از سرویسهای ایمیل استفاده میکنند. این افراد نیاز به این دارند که بدانند چطور میتوان از طریق هاست سی پنل با کاربران به صورت ایمیلی در ارتباط بود.
در صورتی که شما نیز با این چالش مواجه هستید، لازم است که راه اتصال ایمیل هاست سی پنل به Mozilla Thunderbird را یاد بگیرید و با کمک این نرم افزار ارتباط ایمیلی مد نظرتان را انجام دهید. برای شروع باید نحوه ورود به سی پنل را بلد باشید، تا بتوانید از این سرویس استفاده کنید. سپس میتوانید با موزیلا تاندربرد مدیریت ایمیلهایتان را انجام دهید.
نرم افزار Mozilla Thunderbird چیست؟
نرم افزار Mozilla Thunderbird به عنوان یکی از بهترین نرم افزارهای تولید شده برای مدیریت اکانت های ایمیل شناخته میشود. این نرم افزار با اتصال به هاست سی پنل این امکان را برای مدیران سایت فراهم میکند که چندین اکانت ایمیل را به آسانی مدیریت کنند. از جمله ویژگیهای نرم افزار Mozilla Thunderbird میتوان به موارد زیر اشاره کرد.
- داشتن رابط گرافیکی ساده و قدرتمند و یوزر فرندلی بودن
- شناسایی خودکار سایر نرم افزارهای مدیریت ایمیل نصب شده در سیستم
- داشتن قابلیت ایمپورت و انتقال ایمیلها، دفترچه آدرس و سایر امکانات نرم افزارهای دیگر
- پشتیبانی از RSS و Newsgroup
- تشخیص ایمیلهای اسپم و جلوگیری از ورود ایمیلهای اسپم یا جانک به inbox
- پشتیبانی از پروتکلهای SSL و PGP
- قابلیت غیرفعال کردن اجرای کدهای جاوا اسکریپت
- پشتیبانی کامل از زبان فارسی و یونیکد UTF 8
- قابلیت استفاده از برچسبهای مختلف برای متمایزسازی ایمیلها
- امکان انتقال و سوئیچ بین اکانت ایمیلهای موجود در نرم افزار در کمترین زمان
- سازگاری کامل با سیستم عاملهای مختلف مانند Windows, Mac, Linux, Unix
- امکان اتصال با هاست سی پنل و رایگان بودن نرم افزار
دانلود Mozilla Thunderbird و نصب نرم افزار
برای اتصال ایمیلهاست سی پنل به Mozilla Thunderbird لازم است که به آدرس https://www.mozilla.org/en-US/thunderbird/ مراجعه کرده و آن را دانلود کنید. سپس باید نرم افزار را نصب کنید، تا امکان اتصال آن به هاست سی پنل را داشته باشید.
نحوه ساخت ایمیل در هاست سی پنل
برای اتصال ایمیل هاست سی پنل به Mozilla Thunderbird باید ابتدا در هاستتان ایمیل بسازید. برای این کار از قسمت منو Email، گزینه Email Accounts را انتخاب کنید.
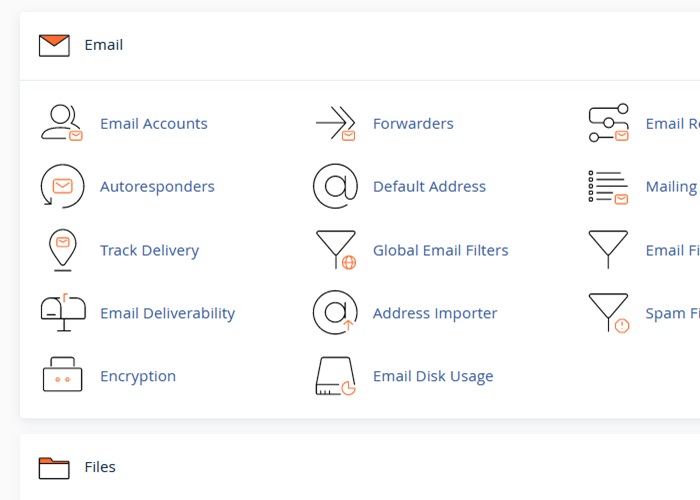
سپس باید از قسمت سربرگ Add Email Account لازم است یک اکانت بسازید، تا سی پنل یک ایمیل با پسوند سایت برایتان ایجاد کند. در این بخش سه فیلد زیر برایتان نمایش داده میشود.
- Email: در این قسمت باید نام ایمیلی که قصد دارید برای سایتتان بسازید را وارد کنید.
- Password: در قسمت پسورد باید یک پسورد امن حداقل ۸ حرفی که شامل عدد، حروف کوچک و حروف بزرگ، نشانه و علامت باشد را برای ایمیل مد نظرتان انتخاب کنید.
- Optional Settings: در این بخش باید حداکثر میزان حافظه مد نظرتان برای ایمیل را انتخاب کنید.
- در نهایت باید روی دکمه Create کلیک کنید، تا ایمیل مخصوص دامنه ساخته شود.
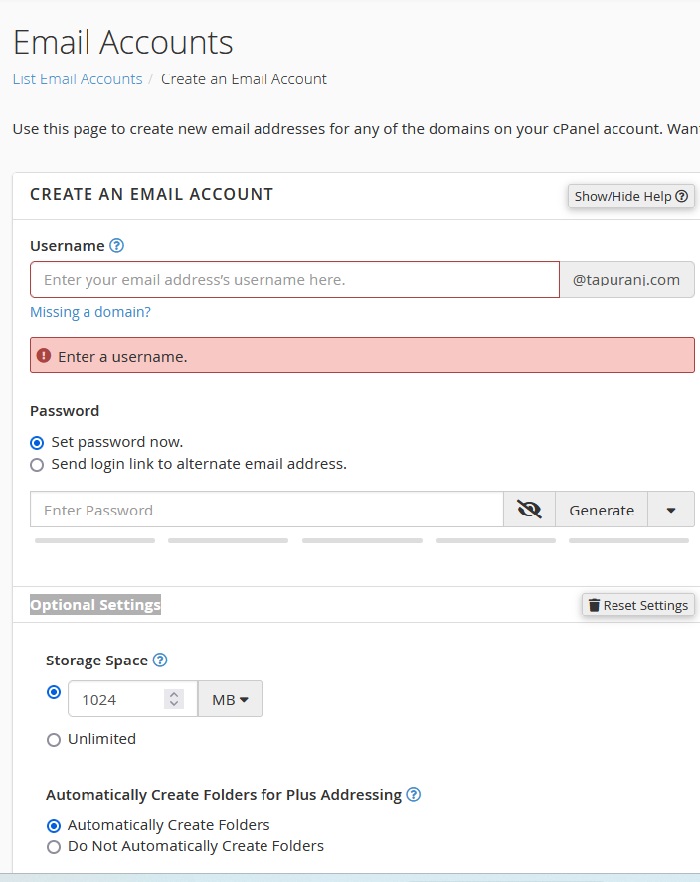
تنظیمات نرم افزار موزیلا تاندربرد برای اتصال به ایمیل سی پنل
برای تنظیم نرم افزار تاندربرد و اتصال آن به ایمیل هاست سی پنل کافی است نرم افزار را باز کرده و نام کاربری مد نظرتان را به همراه ایمیل و پسورد تعریف شده در سی پنل در آن وارد کنید. سپس می توانید شاهد ساخته شدن ارتباط بین نرم افزار و سی پنل باشید.
تنظیمات هاست برای اتصال ایمیل هاست سی پنل به Mozilla Thunderbird
در این مرحله میتوانید لیست ایمیلهای ساخته شده را با کلیک روی منوی Email Accounts در سی پنل مشاهده کنید. سپس می توانید با کلیک روی گزینه Manage قسمت Manage An Email Account را جهت ایجاد تغییرات مد نظرتان مشاهده کنید. از بخش Check Email نیز میتوانید ایمیل های اکانت را مشاهده کنید.
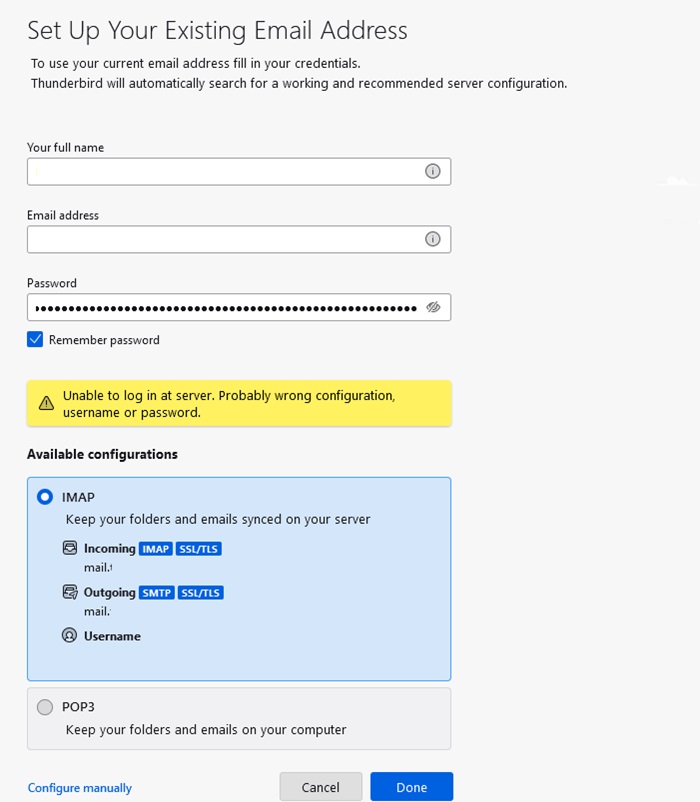
ساخت ایمیل با کمک تاندربرد
در اولین قدم ساخت ایمیل پنجره Welcome To Thunderbird برایتان نمایش داده میشود. سپس وارد قسمت Mail account setup خواهید شد. در این بخش میتوانید موارد زیر را مشاهده کنید.
- Your name: در این قسمت باید نام و نام خانوادگی خودتان یا نام شرکتتان را وارد کنید.
- Email address: در این بخش باید آدرس ایمیلی که میخواهید که به نرم افزار موزیلا وصل شود را وارد کنید.
- Password: در این بخش باید پسوردی که برای ایمیل در سی پنل انتخاب کردهاید را وارد کنید.
همچنین در این بخش دو گزینه incoming و outgoing وجود دارد و برای دریافت و ارسال ایمیل باید تنظیمات این بخش را مطابق با تنظیمات سرور هاستتان انجام دهید.
از قسمت رو بهروی گزینه incoming باید گزینه pop3 را انتخاب کنید، تا ایمیلهای دریافتی توسط نرم افزار فقط روی سیستم خودتان ذخیره شده و داخل هاست save نشوند. در قسمت Server hostname رو به روی گزینه incoming نیز باید آدرس میل هاست خودتان را وارد کنید.
قسمت outgoing برای ایمیلهای ارسالی در نظر گرفته شده. سرور خروجی ایمیلها به صورت پیشفرض SMTP انتخاب شده. در فیلد مقابل Outgoing گزینه Server hostname را مانند اطلاعات Mail Client Settings هاستتان وارد کنید. سپس پورت رو بهروی این گزینه را با کمک اطلاعات قبلی هاستتان کامل کنید. در قسمت Authentication هر دو گزینه را بر روی Normal password قرار دهید. سپس روی Done کلیک کنید تا مراحل کار تکمیل شود.
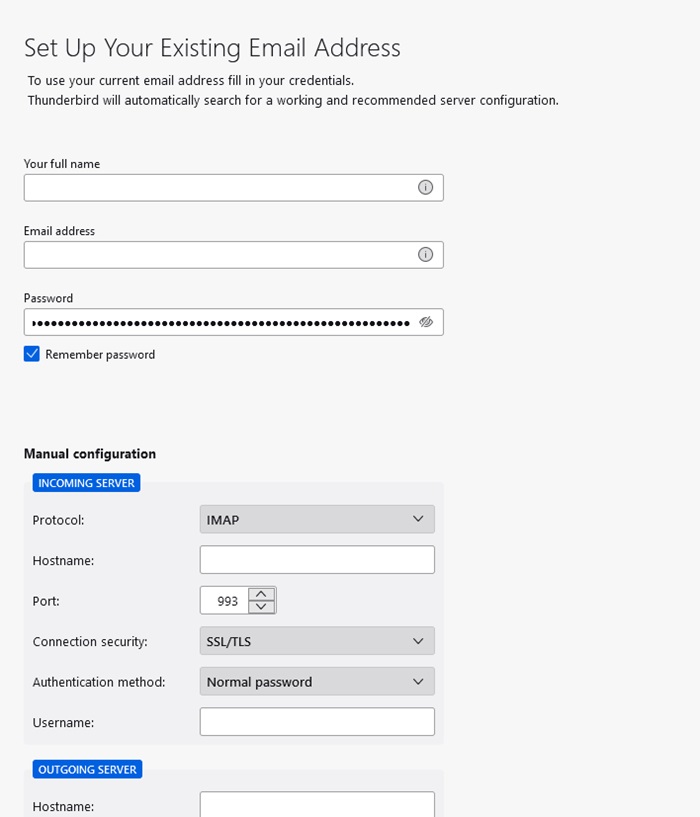
کلام آخر
پس از تکمیل شدن مراحل ارائه شده میتوانید نمای کلی نرم افزار را مشاهده کنید. این نرمافزار به طور پیش فرض هر ده دقیقه یکبار روز رسانی شده و ایمیلهای ارسالی را فراخوانی میکند؛ بنابراین، میتوانید با ارسال نوتیفیکیشن ارسالی از نرمافزار از دریافت ایمیلهایتان مطلع شده و آنها را بررسی کنید.
اگر قصد دارید مدیریت چندین ایمیل را در یک زمان بسیار کوتاه از طریق انجام دهید، این نرمافزار مدیریت ایمیل بهترین گزینه پیش رویتان خواهد بود. در این مطلب هاست ایران درباره نحوه نصب و استفاده از این نرمافزار نکاتی که باید بدانید را ارائه کردهایم. در صورتی که نیاز به دریافت اطلاعات بیشتر درباره خرید هاست وردپرس و… دارید و تیم مشاورین متخصص هاست ایران در ارتباط باشید.
سوالات متداول + جواب
- چگونه میتوانم مطمئن شوم که ایمیلها به درستی ارسال و دریافت میشوند؟
پس از تنظیم حساب ایمیل، توصیه میشود برای اطمینان از صحت تنظیمات یک ایمیل آزمایشی به آدرس خودتان ارسال کنید. در صورتی که این ایمیل با موفقیت ارسال و دریافت شود یعنی کلیه تنظیمات صحیح انجام شدهاند.
- آیا Thunderbird از پروتکلهای IMAP و POP۳ پشتیبانی میکند؟
موزیلا تاندربرد ز هر دو پروتکل IMAP و POP3 برای دریافت ایمیلها پشتیبانی میکند.






