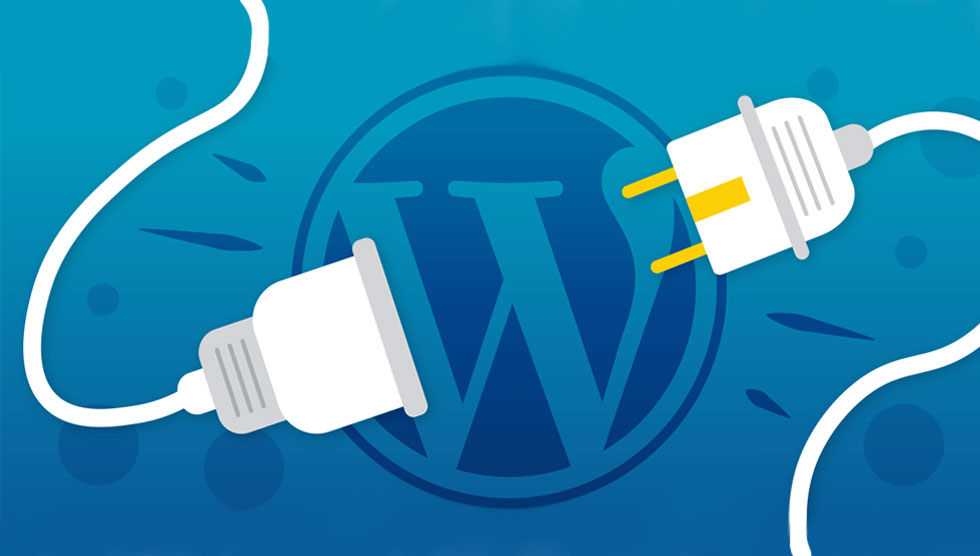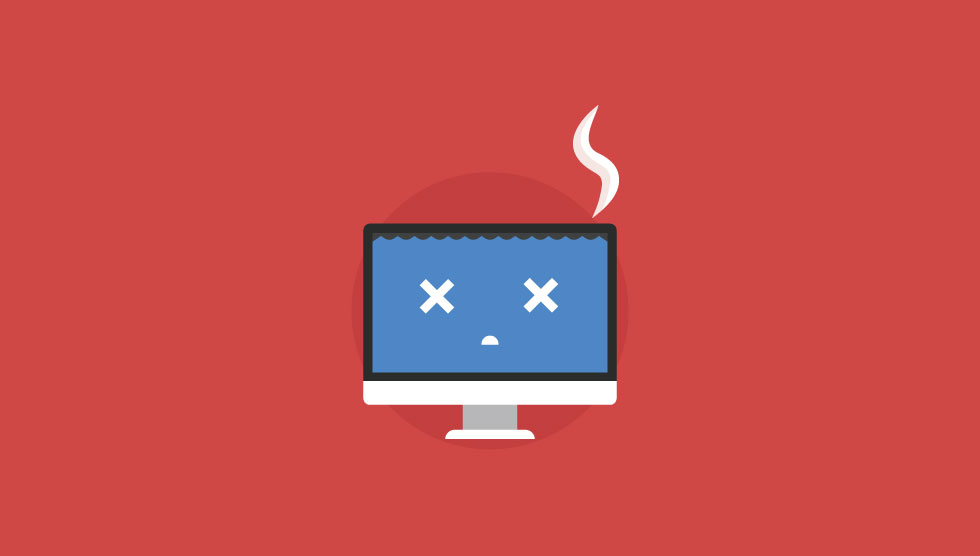ساخت صفحه تعمیر وردپرس به چه صورت است؟
در شرایطی که وبسایت شما در حال تعمیر یا بهروزرسانی است، بهتر است که کاربران شما از وضعیت سایت مطلع شوند. در اینجا، آموزش نحوه ساخت صفحه تعمیر وردپرس به شما کمک میکند تا ارتباط خود را با بازدیدکنندگان حفظ کنید و آنها را از پیشرفت کار آگاه سازید. ساخت یک صفحه تعمیر در وردپرس به شما این امکان را میدهد که بهراحتی پیامهای مناسبی را به بازدیدکنندگان خود نمایش دهید و از آنها بخواهید که کمی صبر کنند. این صفحه میتواند شامل اطلاعاتی درباره زمان تخمینی تعمیرات، لینکهای مفید، فرمهای تماس و حتی لینکهایی به شبکههای اجتماعی یا محتوای دیگر باشد.
این صفحه نه تنها به کاربران شما اطلاعات میدهد، بلکه به حفظ اعتبار و حرفهای بودن برند شما نیز کمک میکند. توجه داشته باشید که همیشه به کاربران خود اطلاع دهید که سایت در حال تعمیر است و زمان تقریبی بازگشت به حالت عادی را اعلام کنید و اطمینان حاصل کنید که صفحه تعمیر به درستی نمایش داده میشود و کاربران میتوانند به آسانی اطلاعات لازم را دریافت کنند.
چه زمانی باید صفحه تعمیر وردپرس را فعال کنیم؟
در این آموزش با نحوه ساخت صفحه تعمیر وردپرس آشنا میشوید و میتوانید با روشهای مختلفی صفحه تعمیر وردپرس را فعال نمایید. اما بهتر است فعالسازی حالت تعمیر را در زمانی انجام دهید که کمترین بازدید از سایت را دارید. همچنین اطلاعرسانی در مورد زمان پایان این حالت به کاربران بسیار حائز اهمیت است و معمولاً با استفاده از یک تایمر نمایش داده میشود. فعالسازی حالت تعمیر و نگهداری در وردپرس به حفظ اعتبار سایت شما کمک میکند و تجربه کاربری بهتری را فراهم میکند. حالت صفحه تعمیر وردپرس معمولاً در موارد زیر فعال میشود:
- تغییر نام تجاری کلی وبسایت
- اضافه کردن جزئیات جدید به یک صفحه پربازدید
- نصب افزونهای با قابلیت جدیدی در سایت وردپرسی
- اضافه شدن یک امکان جدید به سایت
- عیبیابی و خطایابی
- بازیابی سایت پس از مواجهه با هک یا مسائل امنیتی
در ادامه، به بررسی سه روش ساخت صفحه تعمیر وردپرس، بدون استفاده از افزونه و با استفاده از آن خواهیم پرداخت.
نحوه ساخت صفحه تعمیر وردپرس به صورت دستی
یکی از روشهای ساخت صفحه تعمیر وردپرس، استفاده از یک صفحه اختصاصی است، که این صفحه این امکان را فراهم میسازد که هر کاربری که صفحات سایت شما مشاهده میکند، با یک صفحه منحصربهفرد مواجه شود که شخصیسازی آن بر عهده شماست. در این آموزش نحوه ساخت صفحه تعمیر وردپرس، باید ۲ مرحله انجام شود:
- ایجاد یک برگه HTML
- اعمال تغییرات در فایل htaccess.
ایجاد یک برگه HTML برای ساخت صفحه تعمیر وردپرس به صورت دستی
برای ساخت صفحه تعمیر وردپرس به صورت اختصاصی باید یک فایل HTML بسازید که در ما در ادامه این فایل HTML برای شما آماده کردهایم که میتوانید از آن برای ساخت صفحه تعمیر وردپرس استفاده نمایید. در این فایل قسمتهای مختلف کد با رنگهای سبز، آبی و قرمز مشخص شدهاند. برای شخصیسازی فایل، میتوانید از این رنگها بهعنوان الگو استفاده کنید. پس از کپی کردن کد در نرمافزار ++Notepad، با استفاده از کلیدهای ترکیبی “Ctrl+Alt+S” آن را با فرمت html ذخیره کنید.
<html lang="en">
<head>
<meta charset="UTF-8">
<meta name="viewport" content="width=device-width">
<link href="https://cdn.jsdelivr.net/gh/rastikerdar/vazir-font@v26.0.2/dist/font-face.css" rel="stylesheet" type="text/css" />
<title>در حال بروزرسانی</title>
<style>
body { text-align: center; padding: 150px;direction: rtl }
h1 { font-size: 50px; }
body { font: 20px Vazir, sans-serif; color: #333; }
article { display: block; text-align: Right; width: 650px; margin: 0 auto; }
a { color: #dc8100; text-decoration: none; }
a:hover { color: #333; text-decoration: none; }
</style>
</head>
<article>
<h1>در حال بروزرسانی سایت هستیم. به زودی برمیگردیم!</h1>
<p>کار مهمی دارید؟ به ما <a href="mailto:info@example.com">ایمیل</a> بزنید.</p>
<div>
<p>— <a href="https://example.com">هاست ایران</a></p>
</div>
</article>
|
سپس بخشهای مختلف فایل را مطابق با ساختار و سیاست سایت خود ویرایش کنید. متنهای قرمز رنگ پاراگراف هستند و عملکردی ندارند، اما قسمتهای آبی و سبز را باید تغییر دهید. عبارت آبیرنگ به آدرس ایمیل شما اشاره دارد و بهتر است از ایمیل سازمانی استفاده کنید. عبارت سبز رنگ به آدرس سایت شما یا هر لینک دیگری اشاره دارد. پس از تنظیم فایل HTML، آن را در دایرکتوری public_html سایت خود آپلود نمایید.
اعمال تغییرات در فایل htaccess. برای ساخت صفحه تعمیر وردپرس
در ادامه برای ساخت صفحه تعمیر وردپرس، به نحوه دسترسی و ایجاد فایل htaccess. در هاست میپردازیم. ابتدا باید وارد دایرکت ادمین و یا سی پنل خود شوید و از بخش مدیریت فایل به شاخه public_html بروید. بر روی فایل htaccess. ، با دوبار کلیک کنید تا بتوانید صفحه ویرایش را باز کنید.
برای فعالسازی حالت تعمیر، تکه کد زیر باید به فایل htaccess. اضافه شود و تغییرات ذخیره شوند.
RewriteEngine On
/RewriteBase
$RewriteCond %{REQUEST_URI} !^/example.html
RewriteRule ^(.*)$ https://xyz.com/example.html [R=307,L]
|
در کد فوق، دو عبارت به رنگ قرمز مشخص شدهاند. عبارت اول نمایانگر نام فایل HTML شما است که برای ساخت آن اقدام کردهاید. لطفاً این بخش را مطابق با نام فایل خود اصلاح کنید. تبریک میگوییم، حالت تعمیر با موفقیت فعال شده است.
برای غیرفعالسازی حالت تعمیر بدون استفاده از افزونه، میتوانید با افزودن کاراکتر شارپ (#) به ابتدای خطوط کد در فایل htaccess. آنها را به کامنت تبدیل کنید. این کار باعث میشود که آن خطوط کد دیگر اجرا نشوند. برای فعالسازی مجدد حالت تعمیر، کافیست کاراکترهای شارپ را حذف کنید. این روش ساده و سریع به شما امکان میدهد حالت تعمیر را به راحتی مدیریت کنید.
نحوه ساخت صفحه تعمیر وردپرس با کمک افزونه
روش دوم نحوه ساخت صفحه تعمیر وردپرس، استفاده از افزونهها است. برای استفاده از افزونه در ساخت صفحه تعمیر وردپرس باید در صفحه مخزن وردپرس، کلمه «maintenance» را جستجو کنید تا افزونههای مرتبط نمایش داده شوند. برای انتخاب افزونه، به تعداد نصب فعال و تاریخ بهروزرسانی آن توجه نمایید. بهترین افزونه را برگزینید. در ادامه به معرفی و آموزش با دو افزونه Maintenance و Coming soon, Maintenance mode and Under construction میپردازیم.
نحوه ساخت صفحه تعمیر وردپرس با افزونه Maintenance
با استفاده از افزونه Maintenance، میتوانید وبسایت خود در حالت تعمیر و نگهداری نگه دارید. این افزونه یکی از پرطرفدارترین ابزارها در مخزن وردپرس است که تا کنون بیش از ۳۰۰,۰۰۰ نصب فعال توسط کاربران دارد. همچنین، آخرین نسخه این افزونه اخیراً منتشر شده است و شما میتوانید با نصب این افرونه که جدید به روزسانی شده است به کاهش مصرف cpu وردپرس خود کمک کنید. برای استفاده از افرونه Maintenance مراحل زیر را طی نمایید:
- افزونه منتخب خود را نصب و فعال کنید.
- با فعالسازی افزونه، گزینه «Maintenance» به پیشخوان وردپرس افزوده میشود.
- با کلیک بر روی گزینه «Maintenance»، وارد محیط افزونه خواهید شد.
- با استفاده از دکمههای On و Off میتوانید سایت را در حالت تعمیر قرار داده یا از حالت تعمیر خارج کنید.
- همچنین میتوانید متن دلخواه خود را که در حالت تعمیر به کاربران نمایش داده میشود، در قسمت Headline و Description بنویسید.
- با وارد کردن آدرس سایت در مرورگر دیگر، مشاهده میکنید که وبسایت در حالت تعمیر است.
- پس از پایان تعمیرات، با استفاده از دکمه Off، سایت را از حالت تعمیر خارج نمایید و در دسترس کاربران قرار دهید.
نحوه ساخت صفحه تعمیر وردپرس با افزونه Coming soon
افزونه Coming Soon، Maintenance mode and Under construction با بیش از ۳۰۰۰ نصب فعال و امتیاز ۴.۲ از کاربران، به شما امکان میدهد تا صفحهای زیبا و کاربرپسند برای حالت تعمیر سایت خود ایجاد کنید. پس از نصب و فعالسازی افزونه، منویی باعنوان «Coming Soon» به پیشخوان وردپرس اضافه میشود. این افزونه در دو نسخه رایگان و تجاری ارائه شده است. با نصب این افرونه شما میتوانید حالت تعمیر وردپرس را با انتخاب گزینه Enable فعال یا با انتخاب گزینه Disable غیرفعال کنید. برخی از تنظیمات این افزونه نیز به شرح زیر است:
- برای تغییر پسزمینه در افزونه «coming soon» وردپرس دو انتخاب دارید: انتخاب رنگ یا تصویر. با مراجعه به قسمت Background و انتخاب نوع پسزمینه (رنگ یا تصویر) میتوانید تنظیمات دلخواه خود را اعمال کنید. پس از انتخاب، با کلیک بر روی دکمه Save Section تنظیمات ذخیره میشوند.
- برای تغییر لوگو در صفحه حالت تعمیر وردپرس، ابتدا روی تب Logo کلیک کنید. سپس از قسمت Show Logo تعیین کنید که لوگو نمایش داده شود یا نه. اگر نمایش داده شود، آدرس تصویر لوگو را وارد کنید یا با کلیک روی دکمه Upload لوگوی دلخواه را آپلود کنید. در نهایت روی دکمه Save Section کلیک کنید تا تنظیمات ذخیره شوند. تغییرات پیشرفتهتر مربوط به نسخه تجاری افزونه است.
- برای تغییر عنوان در صفحه تعمیر وردپرس، ابتدا روی تب Title کلیک کنید و سپس از قسمت Show Title تعیین کنید که آیا قصد نمایش عنوان را دارید یا خیر. در صورت تمایل به نمایش، گزینه show و در غیر این صورت گزینه hide را انتخاب کنید. سپس عنوان دلخواه خود را وارد نمایید و با کلیک روی دکمه Save Section تنظیمات را ذخیره کنید. سایر تنظیمات مربوط به تغییر عنوان مانند تغییر چیدمان، انتخاب رنگ و استفاده از انیمیشن در نسخه تجاری افزونه موجود است.
- برای تغییر پیام و نمایش متن دلخواه در صفحه حالت تعمیر وردپرس، روی تب Message کلیک کنید. در قسمت MessageTitle مشخص کنید که آیا قصد استفاده از متن پیام را دارید یا خیر. سپس پیام دلخواه خود را در قسمت Message وارد نمایید و با کلیک روی دکمه Save Section تنظیمات را ذخیره کنید. سایر امکانات مربوط به افزودن پیام حالت تعمیر شامل نسخه تجاری افزونه است.
- برای جلوگیری از دست دادن کاربران جدید، افزودن دکمه شبکههای اجتماعی به وردپرس را به شما پیشنهاد میکنیم. میتوانید آنها را دعوت کنید تا شما را در شبکههای اجتماعی دنبال کنند. برای این کار، تب Socials Buttons را انتخاب نمایید و لینک شبکههای اجتماعی را وارد کنید. همچنین میتوانید نمایش یا عدم نمایش دکمههای شبکههای اجتماعی را تنظیم کنید و تعیین کنید که لینکها در پنجره جدید باز شوند.
نحوه ساخت صفحه در دست تعمیر با المنتور
ساخت صفحه تعمیر وردپرس با المنتور نیز قابل انجام است. المنتور با ویژگی حالت در دست تعمیر، امکان ایجاد یک صفحه کاملا سفارشی برای تعمیرات را فراهم میکند. نحوه ساخت صفحه تعمیر وردپرس با المنتور بهاین صورت است که، باید از پیشخوان وردپرس به تب قالبها بروید و گزینه افزودن جدید را انتخاب کنید. سپس مراحل زیر را طی نمایید:
- ابتدا نوع قالب را روی صفحه قرار دهید و نامی برای آن بنویسید. با کلیک روی ویرایش با المنتور وارد ویرایشگر شوید و از نمونههای آماده برای صفحه در دست تعمیر استفاده کنید.
- با جستجوی عبارت Maintenance، قالبهای مرتبط نمایش داده میشوند. یکی از قالبها را انتخاب نمایید و سفارشیسازی کنید و صفحه را ذخیره کنید.
- برای تنظیم صفحه تعمیر در وردپرس، ابتدا به پیشخوان وردپرس بروید و از تب المنتور گزینه ابزارها را انتخاب کنید.
- سپس در تب تعمیر، حالت مورد نظر خود را از بین حالتهای «بزودی» و «تعمیر» انتخاب کنید.
- حالت «تعمیر» خطای HTTP کد ۵۰۳ میدهد و موتورهای جستجو را مطلع میکند که دوباره به سایت بازگردند، اما برای بیشتر از ۲-۳ روز توصیه نمیشود. حالت «بزودی» خطای HTTP کد ۲۰۰ میدهد و سایت را ایندکس میکند. بعد از انتخاب حالت، قالبی که طراحی شده است را از لیست انتخاب کنید.
- همچنین در بخش مربوط به دسترسی به سایت، میتوانید نقشهای کاربری مختلفی را انتخاب کنید. با انتخاب گزینه سفارشی، لیستی از نقشهای کاربری نمایش داده میشود تا بتوانید انتخاب کنید. اگرچه تمامی صفحات «بزودی» و «تعمیر» ساختاری تکراری دارند، اما میتوانید با استفاده از المنتور طرحهای جذابی طراحی کنید.
کلام آخر
نحوه ساخت صفحه تعمیر وردپرس به روش های مختلفی امکان پذیر است. برای ساخت صفحه تعمیر وردپرس نباید سایت خود را برای مدت طولانی در حالت تعمیر قرار دهید. استفاده از ریدایرکت ۳۰۷ برای صفحات سایت به گوگل اطلاع میدهد که صفحه به صورت موقت غیرفعال است و به زودی به حالت عادی بازمیگردد، که این امر مانع کاهش امتیاز SEO میشود. اما اگر رباتهای گوگل به دفعات زیادی با این ریدایرکت مواجه شوند، ممکن است تصور کنند که سایت شما غیرفعال است و شما قصد فریب گوگل را دارید. این مسئله میتواند در بازههای زمانی طولانی (بیش از ۳ روز تا ۱ هفته) مشکلساز شود.
سوالات متداول
- نحوه ساخت صفحه تعمیر وردپرس چگونه است؟
برای ایجاد یک صفحه تعمیر در وردپرس، میتوانید از افزونههای مختلفی مانند Coming Soon Page &؛ Maintenance Mode یا WP Maintenance Mode استفاده کنید. این افزونهها به شما امکان میدهند به راحتی یک صفحه تعمیر با ظاهر دلخواه ایجاد کنید و سایت خود را در حالت تعمیر و نگهداری قرار دهید.
- آیا میتوانم صفحه تعمیر را شخصیسازی کنم؟
بله، با استفاده از افزونههای مذکور، میتوانید صفحه تعمیر خود را با استفاده از قالبها و طرحبندیهای مختلف شخصیسازی کنید. همچنین میتوانید متن، تصاویر و سایر عناصر دلخواه خود را اضافه کنید.
- چگونه میتوانم سایت خود را از حالت تعمیر خارج کنم؟
برای خارج کردن سایت از حالت تعمیر، کافیست به بخش تنظیمات افزونهای که استفاده کردهاید بروید و گزینه مربوط به حالت تعمیر را غیرفعال کنید. سپس سایت شما به حالت عادی بازخواهد گشت.