راهنمای استفاده از داشبورد مدیریت وردپرس
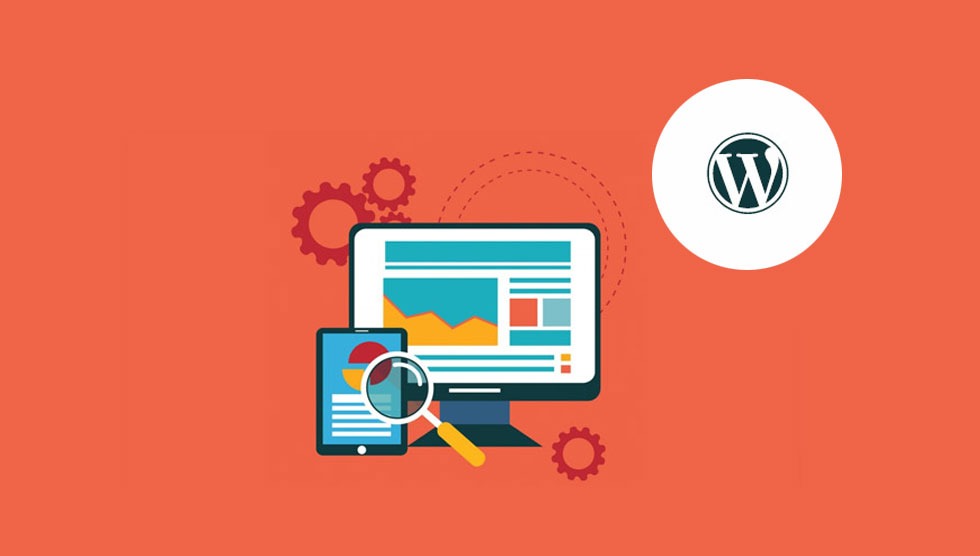
اگر بهتازگی وبسایت وردپرس خود را راه اندازی کرده اید، تبریک میگوییم؛ اما آیا می دانید چگونه قرار است برای مدیریت این وبسایت تازه از داشبورد مدیریت وردپرس استفاده کنید؟ اگر برای اولین بار است که پنل مدیریت وردپرس را مرور میکنید، ممکن است در ابتدا کمی سردرگم شوید. این پنل شامل لینکها، آیکونها، منوها و تنظیمات متعددی است که همه جنبههای وبسایت شما را مدیریت میکنند. از طرفی برخلاف این گزینههای بسیار، آشنایی با نحوه عملکرد آنها و استفاده بهمنظور مدیریت وبسایت بسیار آسان است. کافی است کمی زمان به این کار اختصاص دهید تا بهخوبی متوجه شوید که هر قسمت چه عملکردی دارد؛ با تنظیمات آنها آشنا شوید و ببینید گزینههای مختلف آن چگونه وبسایت را تحت تأثیر قرار میدهند.
در این مطلب قصد داریم شما را در استفاده از داشبورد مدیریت وردپرس با جزئیات کامل راهنمایی کنیم و به توضیح گزینهها در همه منوهایی که در اختیارتان است بپردازیم. در انتهای این مطلب همه موارد لازم را درباره داشبورد مدیریت وردپرس میآموزید.
چگونه به داشبورد مدیریت وردپرس دسترسی پیدا کنیم
اجازه دهید از همین بخش که ابتدای راه است آغاز کنیم:
اصلاً چگونه میتوانیم به داشبورد مدیریت وردپرس دسترسی پیدا کنیم. بهطور پیشفرض همواره با افزودن عبارت wp-admin به انتهای آدرس URL وردپرس میتوانید به این پنل مدیریتی دسترسی پیدا کنید.
مقاله مرتبط: راهاندازی وبسایت با وردپرس – قسمت۱
بدین ترتیب با درج آدرس زیر در مرورگر میتوانید به داشبورد وردپرس وبسایت خود دسترسی یابید:
Yourdomain.com/wp-admin
باتوجه به این آدرس پیشفرض اگر وردپرس خود را در زیرپوشه دامنه اصلی (مانند yourdomain.com/wordpress) نصبکرده باشید، باید wp-admin را به همان پوشه اضافه کنید تا بتوانید به پنل مدیریت وارد شوید.
وقتی به همان URL اصلی دسترسی یافتید، میتوانید صفحه خلاصهشده داشبورد مدیریت را مشاهده کنید. البته گاهی ابتدا لازم است نام کاربری و رمز عبور را وارد کنید تا این صفحه ظاهر شود.
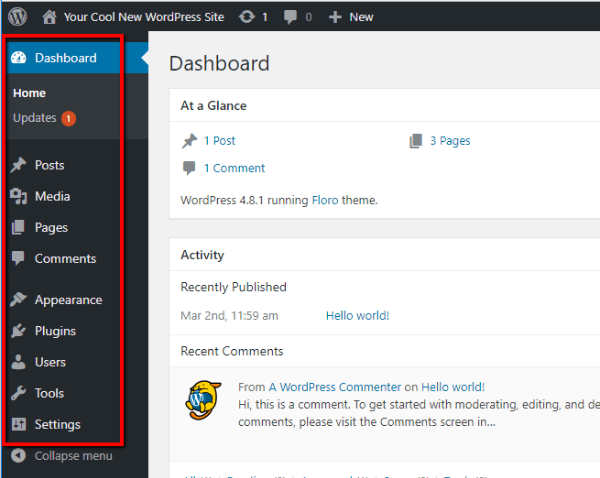
داشبورد مدیریت وردپرس شما بخشهای متعددی دارد که برای دسترسی به آنها باید از منوی سمت چپ تصویر استفاده کنید.
مروری کوتاه بر صفحه اصلی داشبورد مدیریت وردپرس
بخش اصلی داشبورد مدیر بهطور پیشفرض مروری کلی بر وبسایت و فعالیتهای آن را علاوه بر برخی اطلاعات درباره خبرها و رویدادهای آینده وردپرس به نمایش میگذارد.

شما احتمالاً زمان زیادی را در این صفحه صرف نخواهید کرد و بیشتر با بخشهای تخصصیتر داشبورد مدیریت وردپرس درگیر خواهید شد.
درهرصورت مشاهده محتوای این صفحه اصلی همچنان میتواند مفید باشد. همچنین قادر خواهید بود با افزودن چند پلاگین و ویجت مفید به قابلیتهای آن بیفزایید.
منوی فرعی Updates یکی از بخشهای مهم در منوی اصلی شناخته میشود. اگر لازم باشد نرمافزار، پلاگینها یا تمهای وردپرس را بهروزرسانی کنید، یک عدد به رنگ قرمز و به شکل پاپ آپ در این منو ظاهر میشود و به شما هشدار میدهد که دقیقاً چند مورد از این عناصر را باید بهروزرسانی کنید.
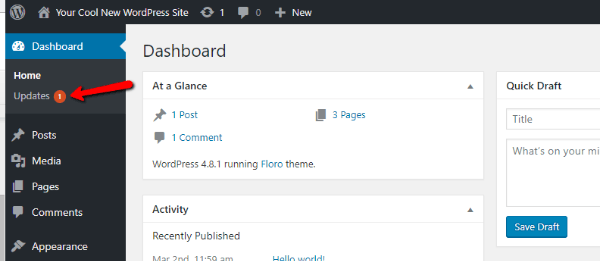
برای بهروزرسانی خودکار وبسایت میتوانید روی لینک Updates کلیک و بهروزرسانیها را بهطور مستقیم از همان داشبورد اجرا کنید.
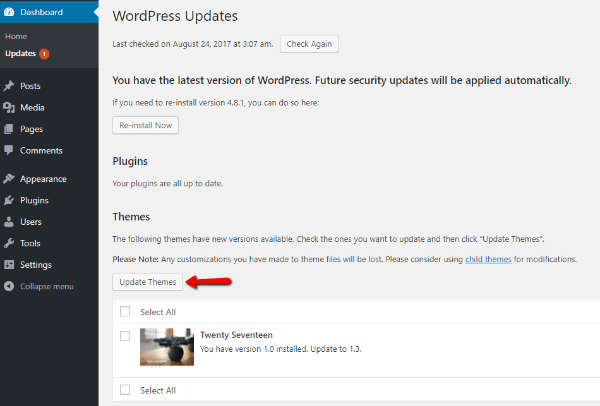
ایجاد و مدیریت صفحهها و پستها
پس از معرفی صفحه اصلی باید به عملکرد اصلی وبسایتهای وردپرس که ایجاد و مدیریت پستها و صفحهها است بپردازیم.
پست ها و صفحات
این دو گونه محتوا درواقع راهکارهای پیشفرضی هستند که به کمک آنها قادر خواهید بود برای وبسایت خود محتوا تولید کنید. پستها معمولاً برای محتوای سبک وبلاگ مناسب هستند، اما صفحهها راهکاری بهتر برای محتوای ایستا (Static) قلمداد میشوند.
برای ایجاد پست یا صفحه تازه کافی است به منوی Posts یا Pages بروید و سپس Add New را انتخاب کنید:
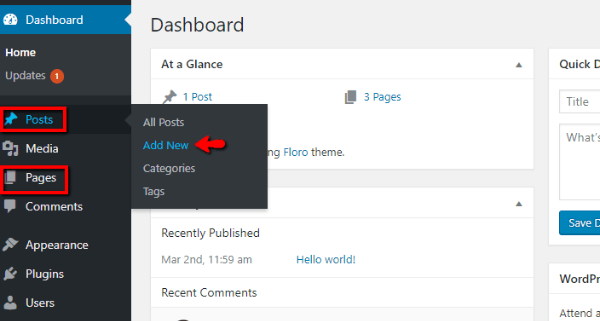
بدین ترتیب میتوانید به ویرایشگر وردپرس (WordPress Editor) دسترسی پیدا کنید.
ویرایشگر وردپرس چگونه عمل میکند
ویرایشگر وردپرس دقیقاً همانجایی است که میتوانید متن محتوای پست یا صفحه خود را وارد کنید و به آن در صورت تمایل تصویر یا تصاویر بیفزایید؛ دستهبندی برگزینید و از سایر امکانات مرتبط بهره ببرید.
مقاله مرتبط: با کلید های میانبر وردپرس بهره وری خود را افزایش دهید
بخش اصلی ویرایشگر WYSIWYG هم نامیده میشود. این عبارت عجیب درواقع کوتاه شده جملهای به معنی “آنچه میبینید، همان است که دریافت میکنید” است. مفهوم عبارت مذکور نشان میدهد که ویرایشگر وردپرس مانند اغلب برنامههای پردازش کلمه عمل میکند.
برای مثال اگر مایل هستید متن شما برجسته (Bold) شود، کافی است دکمه B را انتخاب کنید؛ متن را وارد کنید تا کلمهها بهصورت برجسته در کادر ظاهر شوند.
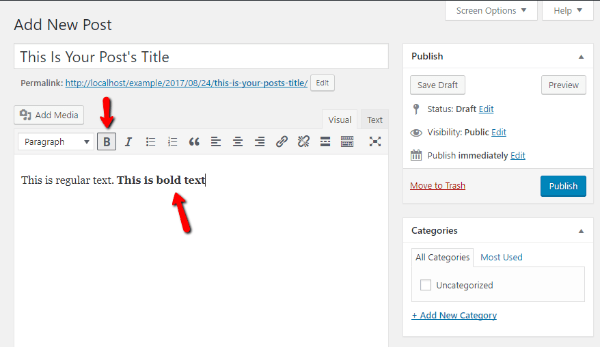
همچنین میتوانید برای اعمال سایر فرمتها از دکمههای دیگری استفاده کنید.
برای درج تصویر باید دکمه Add Media را انتخاب کنید و هر زمان که آماده انتشار صفحه یا پست تازه هستید، تنها کافی است روی دکمه Publish کلیک کنید.
مدیریت صفحهها و پستها
پس از انتشار پستها و صفحهها همواره قادر خواهید بود با کلیک کردن روی منوهای Posts یا Pages آنها را ویرایش و مدیریت کنید.
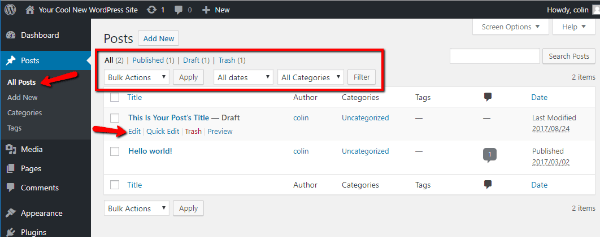
اگر ماوس را روی پست یا صفحه مشخصی ببرید، میتوانید بهسرعت به امکانات مختلف و مفیدی دسترسی پیدا کنید. همچنین قادر خواهید بود با استفاده از منوهای ریزشی بالای رابط کاربری آنها را فیلتر یا bulk actions به آنها اضافه کنید.
البته استفاده از این فیلترها ممکن است زمانیکه وبسایت شما کاملاً تازه است مفید واقع نشود. از طرفی هرچه محبوبیت وبسایت افزایش یابد و مخاطبان بیشتری را به خود جذب کند، فیلترها در تنظیمات آن مفیدتر خواهد بود.
مدیریت چندرسانهایها شامل تصاویر، ویدیوها و سایر موارد
در زبانه Media میتوانید تصاویر و سایر فایلهای چندرسانهای را که در وبسایت خود بارگذاری کردهاید، مدیریت کنید.
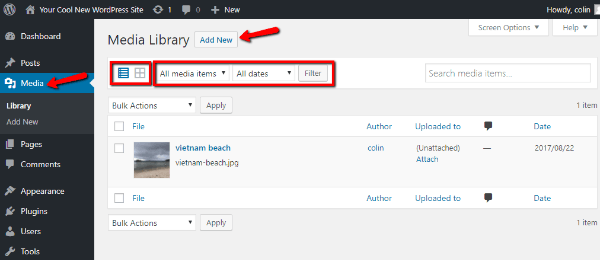
شما قادر خواهید بود با تغییر موقعیت اهرم آیکونها نحوه نمایش این فایلها را تغییر دهید. همچنین میتوانید به کمک منوهای ریزشی در قسمت بالای رابط کاربری فایلهای چندرسانهای را فیلتر کنید یا ترتیب آنها را تغییر دهید.
احتمالاً این بخش از داشبورد مدیر وردپرس چندان مورداستفاده شما نخواهد بود؛ اما همچنان نمیتوان مفید بودن آن را نادیده گرفت. برای مثال، تصور کنید که میخواهید فایل چندرسانهای مشخصی را از وبسایت خود حذف کنید.
همچنین میتوانید با انتخاب گزینه Add New فایل چندرسانهای تازهای را به وبسایت اضافه کنید. از طرفی هنگام ایجاد پست یا صفحه تازه درج تصویر در ویرایشگر وردپرس همواره سادهتر خواهد بود.
مدیریت نظرات بازدیدکنندگان
در منوی Comments میتوانید نظرات بازدیدکنندگان وبسایت را مدیریت کنید. این تب در داشبورد مدیر وردپرس از اهمیت ویژهای برخوردار است؛ چراکه بهطور پیشفرض نظرات بازدیدکنندگان در وبسایت به نمایش درنمیآیند مگر آنکه شما آنها را بهصورت دستی تأیید کرده باشید.
البته میتوانید این تنظیمات را در منوی Settings دستخوش تغییر کنید؛ اما درهرصورت اولین نظر هر کاربر را همواره باید بهصورت دستی تأیید کنید.
برای تأیید یا رد هر نظر باید نشانگر ماوس را روی آن تکان دهید و یکی از گزینههای Approved، Spam یا Trash را برگزینید.
همچنین میتوانید در همین منو نظر کاربر را ویرایش کنید یا به آن پاسخ دهید.
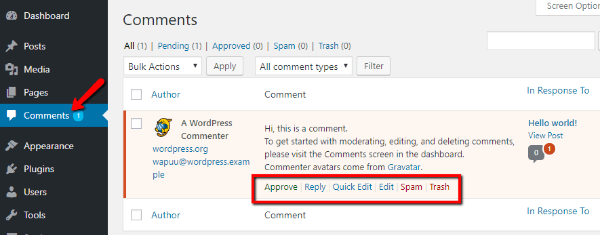
تغییر ظاهر و عملکرد تم وبسایت
جنبه بعدی در داشبورد مدیر وردپرس Appearance نام دارد. این بخش دارای گزینههای بسیاری است و باید جزئیتر از بخشها و تنظیمات قبلی دربارهاش صحبت کنیم.
بخش Appearance در داشبورد مدیر وردپرس به شما کمک میکند تا همهچیز را تغییر دهید. برای مثال به موارد زیر توجه کنید:
تمی که وبسایت وردپرس شما از آن استفاده میکند
سبک پایه تم – رنگها، قالب و سایر موارد.
ویجتها – بلوکهای محتوایی کوچک و مفیدی که عملکرد را به تم شما اضافه میکنند و معمولاً در نوار کناری یا پایین دیده میشوند
منوها – منوهای راهبری که در طراحی وبسایت شما مورداستفاده قرارگرفتهاند
وقتی برای اولین بار منوی Appearance را باز میکنید، قادر خواهید بود تم وبسایت را انتخاب کنید. البته همچنین میتوانید در صورت تمایل تمهای بیشتری هم برگزینید.
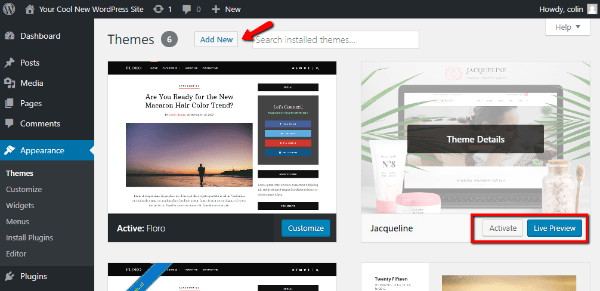
استفاده از شخصیساز وردپرس
اگر روی Customize کلیک کنید، بخشی به نام WordPress Customizer یا شخصیساز وردپرس ظاهر میشود.
شخصیساز وردپرس رابط کاربری مفیدی است که اگر تم وبسایت شما از آن پشتیبانی کند، میتوانید با استفاده از آن و بدون نیاز به دانستن دانش برنامهنویسی در تم تغییراتی ایجاد کنید. جالب است بدانید که همچنین قادر خواهید بود پیشنمایش این تغییرات اعمالشده را بهصورت زنده هم تماشا کنید.
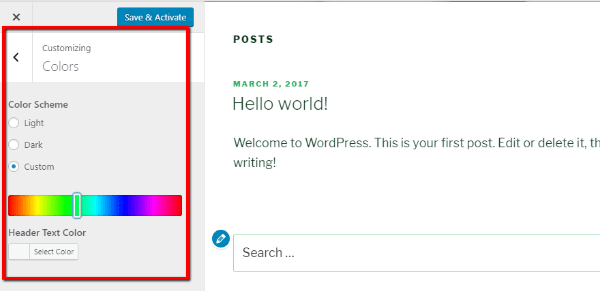
افزودن یا حذف کردن ویجتها
در منوی ویجتها میتوانید با کشیدن و رها کردن آنها میان ستون Available Widgets که سمت چپ دیده میشود و ستون Sidebar که سمت راست قرارگرفته است، ویجت تازه اضافه یا آن را حذف کنید.

بخشهای ویجتهای در دسترس باتوجه به تم انتخابی شما متفاوت خواهد بود و هرکدام از این بخشها در صورت وجود عنوان متفاوتی خواهد داشت.
افزودن یا حذف کردن موارد موجود در منو
در زبانه Menu میتوانید به لینکهای درون منوهای راهبری موجود در وبسایت خود بیفزایید یا مواردی را از آنها حذف کنید. برای افزودن موارد تازه به منو باید از امکانات نوار سمت چپ صفحه بهره ببرید. علاوه بر این میتوانید ترتیب آیتمها را با کشیدن و رها کردنشان تغییر دهید.
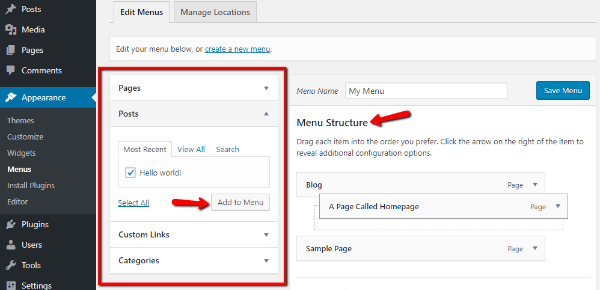
افزودن و مدیریت کردن پلاگینهای وردپرس
پلاگینهای وردپرس به شما کمک میکنند عملگرهای مختلفی را به وبسایت خود اضافه کنید و کارآمدی آن را افزایش دهید. در منوی Plugins میتوانید پلاگین تازه بیفزایید یا پلاگینهای موجود را مدیریت کنید.
وقتی روی Plugins کلیک میکنید، فهرستی از پلاگینهای نصبشده روی وبسایتتان به نمایش درمیآید. در این فهرست هم میتوانید پلاگین موردنظرتان را فعال، غیرفعال یا حتی حذف کنید.
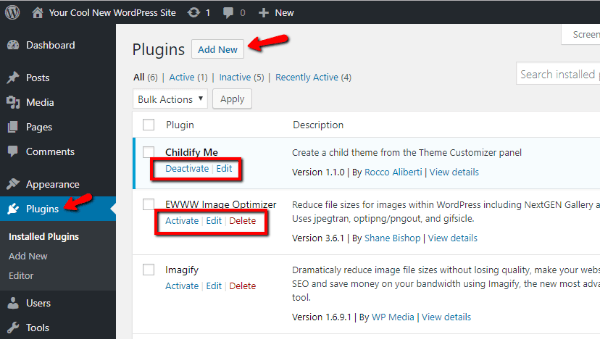
اگر روی دکمه Add New کلیک کنید، میتوانید با جستجو در پلاگینهای WordPress.org یا حتی بارگذاری فایل ZIP پلاگین تازه اضافه کنید.
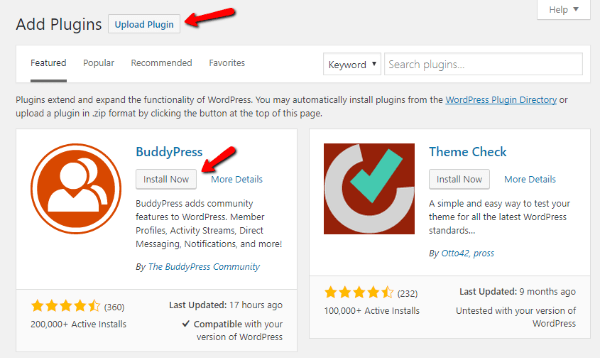
افزودن و مدیریت کاربران
در بخش Users میتوانید همه حسابهای کاربری را که در وبسایتتان ثبتنام کردهاند، مرور و مدیریت کنید. اگر شما تنها کاربر با اجازه دسترسی به وبسایت هستید، احتمالاً چندان به این منو سر نمیزنید.
از طرفی اگر همکاران دیگری هم در روند مدیریت وبسایت به شما کمک میکنند، بخش Users در مدیریت حسابهای کاربری آنها مفید خواهد بود. برای مدیریت و تنظیمات بیشتر روی دکمه Edit زیر حساب هرکدام از کاربران کلیک کنید.

استفاده از ابزارهای وردپرس
بخش Tools هم یکی دیگر از منوهایی است که پیشبینی میکنیم بهندرت و شاید هرگز به آن مراجعه نکنید. این بخش عمدتاً درزمینهٔ واردکردن یا خروجی گرفتن از محتوای وبسایت شما فعالیت میکند و اگر قصد دارید وبسایت خود را به پلتفرم دیگری منتقل کنید، احتمالاً باید از آن کمک بگیرید.
مقاله مرتبط: از این ١٠ اشتباه بزرگ سئو در وردپرس به شدت اجتناب کنید
از طرفی امکانات بخش Tools در منوی داشبورد مدیریت وردپرس در استفاده و کاربری روزمره اصلاً به کارتان نمیآیند.
دسترسی به تنظیمات عمومی وردپرس
و سرانجام نوبت به منوی Settings میرسد.
این بخش شامل امکانات مهم و متعددی است که مخصوص مدیریت وبسایت وردپرس شما طراحیشدهاند. این تنظیمات در ۶ زبانه اصلی دستهبندیشدهاند و متأسفانه توضیح تفصیلی هرکدام از این زبانهها بهقدری طولانی است که باید مطلبی را انحصاراً به آن اختصاص دهیم.
بهجای این کار قصد داریم به شما توضیح دهیم که هر زبانه چه امکاناتی را در اختیارتان قرار میدهد و تصمیمگیری را دراینباره به خودتان واگذار میکنیم.
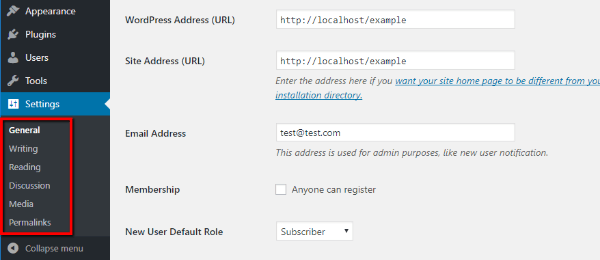
General – تنظیمات عمومی مانند آدرس وبسایت، منطقه زمانی، زبان و قالب نمایش تاریخ
Writing – زبانه تقریباً کماهمیتی که شما را قادر میسازد دستهبندی پیشفرض برای پستها تنظیم کنید و از برخی تنظیمات جزئی دیگر هم پشتیبانی میکند
Reading – کمک میکند صفحه خانه ایستا تنظیم کنید و سایر تنظیمات را درباره چگونگی به نمایش درآوردن پستها و محتوا تغییر دهید
Discussion – شما را قادر میسازد امکاناتی مانند نیاز به تأیید نظرات بازدیدکنندگان را تنظیم کنید
Media – در این بخش میتوانید ابعاد پیشفرض تصاویری را که درون وبسایت شما درج میشوند، تعیین کنید
Permalinks – بسیار مهم – این امکان شما را قادر میسازد ساختار URL را برای وبسایت خودتنظیم کنید. پیشنهاد میکنیم نام پست یا صفحه را در آدرس URL درج کنید.
آیا داشبورد مدیر وردپرس همواره به همین صورت باقی میماند؟
خیر، داشبورد مدیریت شما دائماً و بهمرورزمان تغییر میکند.
ما در این مطلب تلاش کردیم داشبورد پیشفرض وردپرس را به شما معرفی کنیم اما وقتی تم یا پلاگین تازهای به پنل مدیریت خود اضافه میکنید، این ملحقات همچنین باعث میشوند مواردی به منوهای مدیریتی داشبورد شما اضافه شوند.
به همین خاطر همچنان که عمر وبسایت شما بیشتر میشود، منوها و زیر منوهای بیشتری به داشبورد مدیریتتان اضافه خواهند شد.
نکته مفید دیگری برای بهره گرفتن از داشبورد مدیریت وردپرس
در آخر این مطلب و حالا که همه موارد اساسی را درباره داشبورد مدیریت وردپرس به شما توضیح دادیم، اجازه دهید نکته مهم و مفید دیگری هم اضافه کنیم تا به کمک آن بتوانید این رابط کاربری را باسلیقه خودتان شخصیسازی کنید.
منوی Screen Options در گوشه بالا سمت راست همه منوهای داشبورد مدیریت وردپرس دیده میشود.
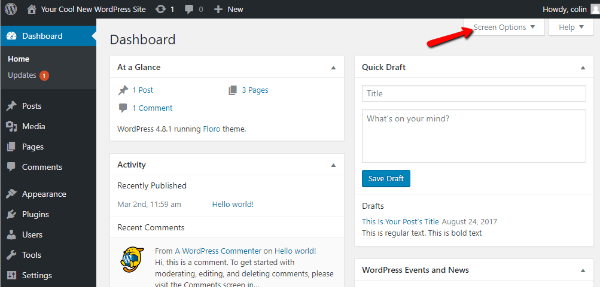
اگر روی این گزینه کلیک کنید، قادر خواهید بود ظاهر و عملکرد آن منو را شخصیسازی کنید.
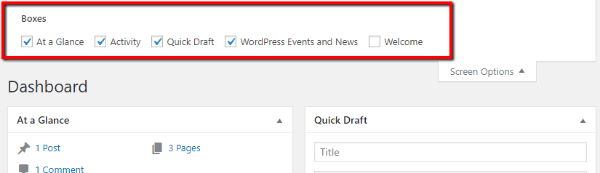
هر چه بیشتر با تنظیمات و گزینههای موجود در داشبورد مدیریت وردپرس آشنا شوید، قادر خواهید بود با استفاده از Screen Options جریان کار خود را تسهیل ببخشید.
امیدواریم این راهنمای داشبورد مدیریت وردپرس توانسته باشد برایتان مفید واقع شود. موفق باشید.






