نحوه استفاده از TCP traceroute برای ویندوز

نحوه استفاده از TCP traceroute برای ویندوز، به این صورت است که میتوانید از ابزارهایی مانند tracert با پارامترهای مناسب و از کتابخانه WinPcap استفاده کنید. همچنین میتوانید از نرمافزارهای جانبی که امکانات پیشرفتهتری را ارائه میدهند، بهره ببرید.
در حوزهی کامپیوتر، ابزار TraceRoute یا Tracert یک دستور برای دریافت مسیر دسترسی از یک کامپیوتر (یا سرور) به یک کامپیوتر (یا سرور) دیگر است و به عنوان یک ابزار شبکهای محسوب میشود. این ابزار، با استفاده از پروتکل ICMP یا پینگ، یک داده (پکت) را به سمت مقصد ارسال میکند و مسیر رسیدن پکت از کامپیوتر شما تا مقصد بررسی میشود.
ابزار TraceRoute از مقادیر TTL یک IP استفاده میکند و به هر مسیری که میرسد، آن را به عنوان یک مقصد جدید (هاپ) در نظر میگیرد. در حوزه وب، این ابزار به ما کمک میکند که در صورت عدم دسترسی به یک آیپی (مانند وبسایت)، بتوانیم از طریق مسیریابی، محل خطا را پیدا و بررسی کنیم. استفاده از TCP traceroute برای ویندوز به سادگی برای کاربران ممکن میباشد. شما با کسب اطلاعات محدود و ساده میتوانید از استفاده از TCP traceroute برای ویندوز حود استفاده کنید.
نحوه استفاده از TCP traceroute برای ویندوز چگونه است؟
بر عکس traceroute سنتی که از بستههای UDP یا ICMP ECHO استفاده میکند، TCP traceroute برای ویندوز از بستههای TCP استفاده میکند و میتواند رایجترین فیلترهای فایروال را طی کند. نحوه استفاده از TCP traceroute برای ویندوز به صورت زیر است:
ویندوز برنامهای اصلی برای اجرای TCP traceroute ندارد. استفاده از TCP traceroute برای ویندوز به این صورت است که در ابتدا، باید کتابخانه WinPcap را نصب کنید و ابزار tracetcp را دانلود کنید.
برای نصب کتابخانه WinPcap مراحل زیر را انجام دهید:
- کتابخانه WinPcap را دانلود کنید.
- روی فایل اجرایی که دانلود شده است، دابلکلیک نمایید و آن را نصب کنید.
- روی دکمه Next در صفحه WinPcap Setup Wizard کلیک کنید.
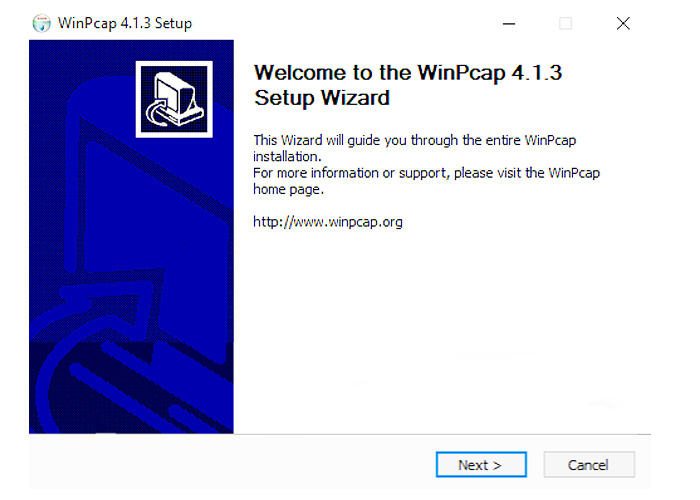
- لطفا توافقنامه را بررسی نمایید و بر روی دکمه «موافقم» کلیک نمایید.
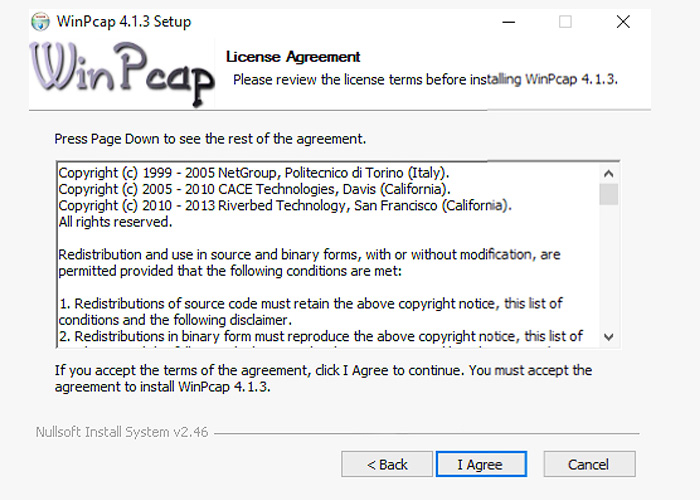
- سپس، در صفحه بعد بر روی دکمه «Install» کلیک کنید.
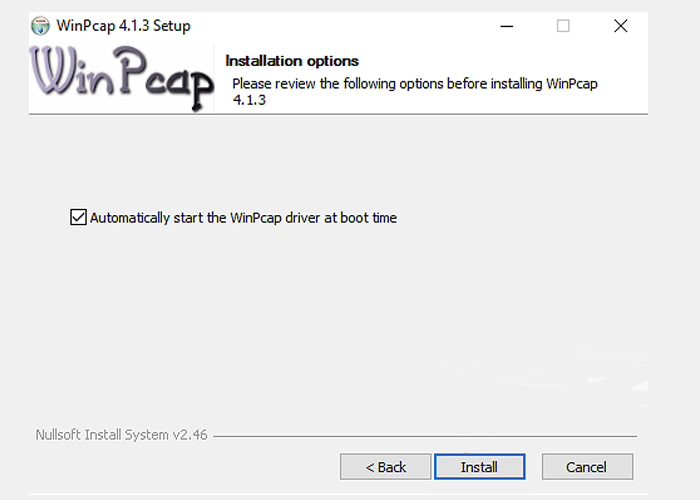
نحوه استفاده از TCP traceroute برای ویندوز به این صورت است که شما باید در گام بعدی، نرمافزار tracetcp را دانلود کنید. پس از دانلود فایلهای فشرده، آنها را از حالت .zip خارج نمایید و به پوشه C: \Windows\System32 منتقل نمایید.
حالا میتوانید TCP traceroute را به روش زیر اجرا کنید:
- برای باز کردن Command Prompt (CMD)، لطفا کلیدهای Win + R را فشار دهید. سپس کادر محاورهای Run باز خواهد شد. سپس cmd را تایپ نمایید و روی دکمه “OK” کلیک کنید.
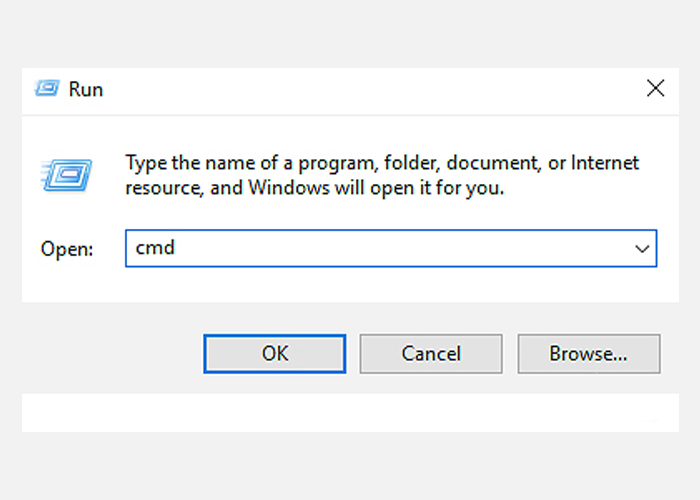
- دستور زیر را تایپ کنید:
tracetcp domainname. Tld
- لطفا توجه داشته باشید که domainname. tld باید با نام دامنه یا آدرس IP مورد نظر جایگزین شود.
- سپس Enter را فشار دهید. با این روش، شما میتوانید از TCP traceroute در سیستمعامل ویندوز خود استفاده کنید.
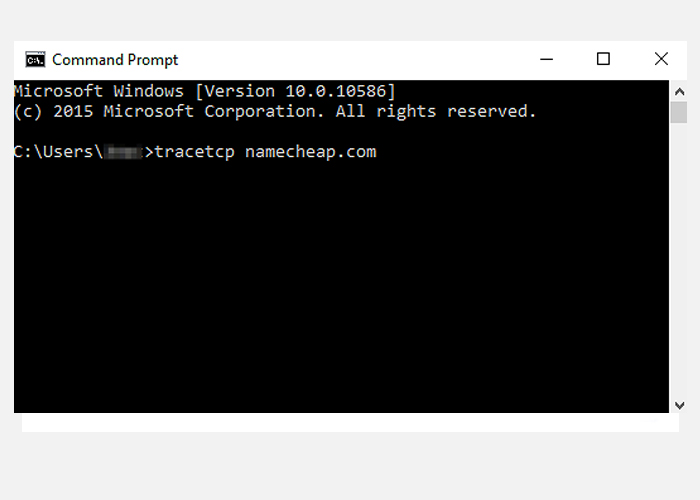
با انجام این مراحل به سادگی میتوانید امکان استفاده از TCP traceroute برای ویندوز را فراهم کنید.
مطالب مرتبط: راهنمای خرید سرور
چگونه بخشهای مختلف خروجی Tracert را بررسی کنیم؟
در راستای استفاده از TCP traceroute برای ویندوز، پس از اجرای دستور Tracert، نتایجی به دست میآوریم که هرکدام حاوی اطلاعاتی هستند.
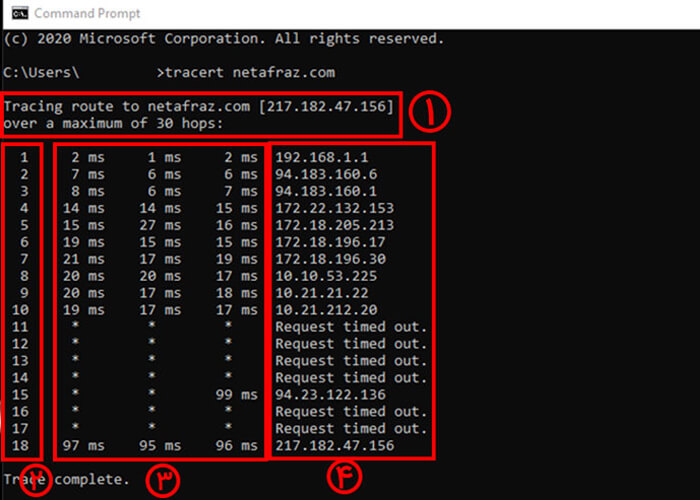
- بخش اول، مشخصات مقصد تریس روت و تعداد Hopها ظاهر میشوند. در این بخش، ابتدا دامنه (یا آیپی) مربوطه که میخواهیم مسیر بین خود و آن را بررسی کنیم، نشان داده میشود. همچنین در بخش over a maximum of 30 hops، حالت پیشفرض یعنی حداکثر تا ۳۰ هاپ نمایش داده میشود. این بدین معنی است که از مبدا تا مقصد، حداکثر تا ۳۰ هاپ مورد بررسی قرار میگیرد. البته تعداد هاپها از طریق آپشن -w قابل تغییر است.
- بخش دوم نمایش تعداد Hopها صورت میگیرد. تعداد Hopها، بسته به تعداد روترها و سوییچهایی که بین مسیر شما وجود دارند، متغیر است.
- بخش سوم زمان ارسال و پاسخ پکتها به مقصد را نشان میدهد. در این بخش، گزنهای به نام RTT یا Round Trip Time مورد بررسی قرار میگیرد که شامل زمانی است که برای ارسال یک داده کوچک (پکت) از مبدا به مقصد و بازگشت آن به مبدا صرف میشود. این مقدار معیاری است که نشاندهنده کیفیت و کارایی شبکه میباشد و از اهمیت ویژهای در ارتباطات شبکهای برخوردار است.
با توجه به توالی Hopها، منطقی است که با افزایش شماره Hopها، زمان پاسخ نیز افزایش یابد. بنابراین زمان کلی پاسخ برابر با میانگین زمانی پاسخهای آخرین Hop یا آخرین خط دستور تریس روت، است. در نقاطی که زمان پاسخ با * نشان داده میشود، نشاندهنده از بین رفتن پکت به دلیل مدت زمان زیاد رفت و برگشت (timeout) است. یعنی پکت شما ممکن است در رفت یا برگشت دچار مشکل شده باشد و از بین رفته باشد. این موضوع ممکن است نشانگر وجود مشکل در Hop مربوطه یا اختلال در شبکه اینترنت باشد.
۴. قسمت چهارم، شامل آیپی یا دامنههای مسیر است. در این بخش، آیپی یا دامنههایی که در مسیر بین شما و مقصد وجود دارد، ذکر میشود. آدرس آیپی اولیه معمولا ۱۹۲.۱۶۸.۱.۱ است که به عنوان آدرس داخلی مودم اینترنت شما شناخته میشود. آیپیهایی که با ۱۰ شروع میشود مربوط به شبکه زیرساخت داخلی هستند.
با اجرای درست دستور، آخرین آیپی به سرور مقصد اشاره دارد. اطلاعات دامنهها از طریق رکوردهای PTR دریافت میشود و برای جلوگیری از کند شدن فرآیند، میتوانید از آپشن “d-” هنگام اجرای دستور استفاده کنید:
مثال: tracert -d hostiran.com
بررسی خطاهای Trace Route
هنگام استفاده از TCP traceroute برای ویندوز، ممکن است با خطاهایی روبرو شوید. این ابزار برای بررسی مسیری که بستههای شبکه در انتقال از یک مکان به مقصد طی میکنند، استفاده میشود. همچنین اطلاعاتی مانند زمان واکنش هر گره، تأخیرها و همچنین مشخصات آیپی هر گره را فراهم میکند. این اطلاعات برای شناسایی مشکلات و بهبود عملکرد شبکه بسیار مفید است. Trace Route یکی از ابزارهای مهم در شبکههای کامپیوتری است؛ که برای تشخیص مسیر و مشکلات ارتباطی بین دو نقطه در شبکه استفاده میشود. اما در هنگام استفاده از این ابزار ممکن است با خطاهای مختلفی مواجه شویم که در ادامه به بررسی برخی از این خطاها میپردازیم.
گرفتن Unable to resolve target
خطای مذکور هنگام استفاده از TCP traceroute برای ویندوز، نشاندهنده وجود مشکل در سیستم DNS و استخراج آیپی دامنه است. در صورت مواجهه با این خطا، باید بدانید که سیستم DNS قادر به یافتن آی پی متناظر برای دامنه شما نیست، این موضوع ممکن است به دلیل عوامل مختلفی از جمله موارد زیر رخ دهد:
- اشتباه در وارد کردن نام دامنه
- منقضی شدن دامنه
- وجود مشکل در سیستم دیان اس کامپیوتر
- وجود مشکل در تنظیمات دیان اس دامنه
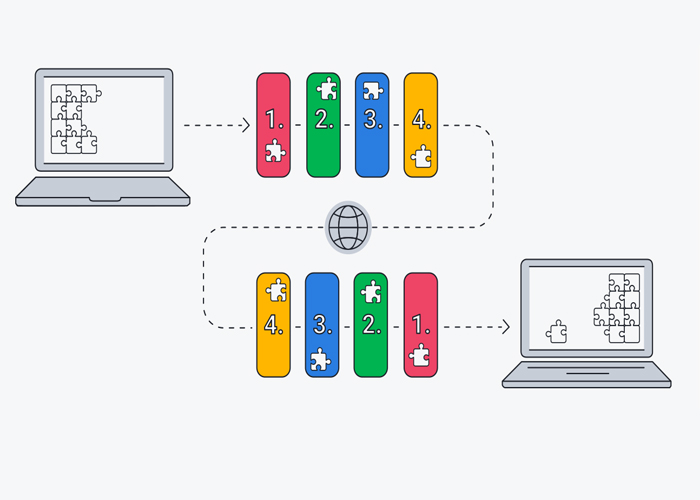
مطالب مرتبط: DNS چیست و چگونه کار میکند؟
وجود مشکل Request Timed Out در خطوط میانی یا ابتدایی
اگر هنگام استفاده از TCP traceroute برای ویندوز، با این خطا روبرو شدید؛ در صورتی که خطای Request Timed Out به صورت پایدار در یک یا چند خط ابتدایی و میانی وجود داشته باشد این مورد احتمالا به علت بسته بودن پروتکل ICMP (که برای اجرای فرایند دستور ping استفاده میشود) در هاپهای مربوطه است. زیرا پکتهای تست در هر صورت از هاپهای مذکور عبور میکند، به عنوان مشکل تلقی نمیشود.
وجود مشکل Request Timed Out در خطوط میانی یا ابتدایی TraceRoute ممکن است به دلایل مختلفی باشد که باید بررسی شود.
- مشکل در روترها یا سوئیچها: Request Timed Out معمولاً به مشکلات در تجهیزات شبکه میانی مانند روترها یا سوئیچها اشاره دارد. این مشکلات ممکن است به دلیل اتصال نامناسب، تجهیزات ناسازگار یا حتی خطاهای سختافزاری باشد.
- مسدودیتها در فایروالها یا فیلترینگ شبکه: بعضی از فایروالها یا تنظیمات فیلترینگ شبکه ممکن است درخواستهای TraceRoute را مسدود کنند و باعث Request Timed Out شوند. این مسدودیتها معمولاً به دلیل تنظیمات امنیتی یا خطاهای پیکربندی روترها یا فایروالها ایجاد میشود.
- مشکلات در ارتباطات شبکه: ارتباطات ناپایدار یا اختلالات در شبکه ممکن است باعث ایجاد Request Timed Out در خطوط میانی یا ابتدایی شود. این مشکلات میتوانند ناشی از اشکال در لینکهای اینترنتی، سیستمهای مسیریابی یا انتقال داده باشند.
- مسدودیتها در سرویسهای اینترنتی: بعضی از سرویسهای اینترنتی ممکن است درخواستهای TraceRoute را مسدود کنند یا به دلیل مشکلات فنی پاسخ ندهند که منجر به Request Timed Out میشود.
وجود Request Timed Out در خط انتهایی
وجود خطای Request Timed Out پایدار در خط آخر هنگام استفاده از TCP traceroute برای ویندوز، به علت عدم دریافت پاسخ از آخرین hop مورد تست است. این مورد ممکن است ناشی از یکی از موارد زیر باشد:
- در صورتی که آیپی Hop آخر با آی پی مقصد یکسان باشد، این نشاندهنده متوقف شدن فرایند تست در سمت سرور مقصد است.
- این خطا ممکن است به دلیل عدم دسترسی به سرور، بلاک شدن آیپی شما در سمت سرور یا محدودیتهای امنیتی در سمت سرور مقصد باشد.
- در صورتی که آی پی Hop آخر با آی پی مقصد متفاوت باشد، این خطا نشاندهنده وجود اختلال در فرایند مسیریابی شبکه شما است و باید از طریق بخش پشتیبانی شرکت ارائهدهنده اینترنت پیگیری شود.
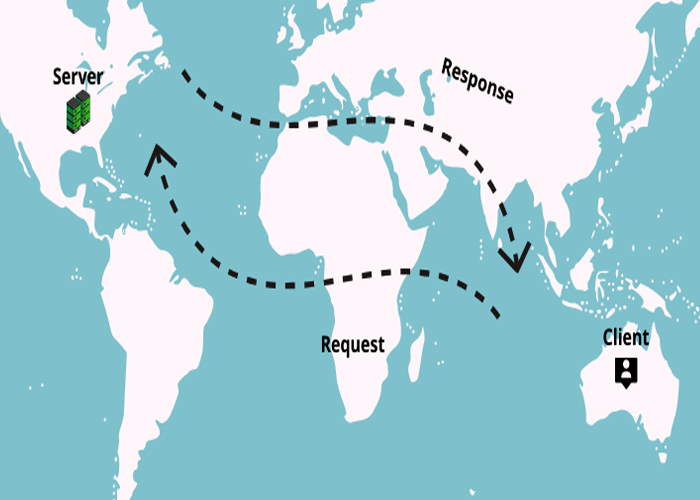
تحلیل زمان RTT در هاپهای مختلف
با افزایش هاپها، زمان پاسخ در تست traceroute نیز افزایش مییابد. زمانهای RTT متفاوت بر اساس کیفیت شبکه و مکان هر هاپ متغیر است. در انجام دستور تریس از شبکه داخلی، زمان پاسخ به مراحل مختلف به صورت خاص محدود است.
از جمله، زمان پاسخ تا روتر محلی باید زیر ۱۰ میلی ثانیه باشد. بالاتر بودن زمان پاسخ در خطوط اول و دوم ممکن است نشان از وجود مشکل در شبکه داخلی باشد. همچنین، زمان پاسخ تا هاپهای داخل کشور بسته به نوع اینترنت مصرفی شما متغیر است و باید زیر ۵۰ میلی ثانیه باشد.
در صورتی که زمان پاسخ بیش از حد باشد، نشان از مشکلات شبکه یا پر بودن پهنای باند است. زمان پاسخ تا هاپهای خارج از کشور نیز بسته به مقصد و مسیر پکتهای تست متغیر است و معمولا حداکثر بین ۲۰۰ تا ۵۰۰ میلی ثانیه است.
مطالب مرتبط: اتصال سرور مجازی ویندوز
کلام آخر
نحوه استفاده از TCP traceroute برای ویندوز به این صورت است که در ابتدا باید کتابخانه WinPcap را نصب کنید و ابزار tracetcp را دانلود کنید. سپس در آن دستورات مورد نظر خود را وارد کنید. این ابزار یک ابزار تحلیل شبکه درون سیستمی است که به ما اطلاعاتی نظیر پرشهای بین مبدا و مقصد، نامها و نشانها و زمانهای تاخیرات ارائه میدهد. شما میتوانید پس از گرفتن خروجی، اطلاعات را مطالعه و تفسیر نمایید و همچنین در صورت برخورد به خطا آن را مطالعه و برطرف نمایید.
برای اجرای TCP traceroute در ویندوز، شما باید از دستوراتی مانند tracert یا pathping استفاده کنید. به عنوان مثال، برای استفاده از tracert، میتوانید دستور “tracert <آدرس مقصد>” را در پنجره دستورالعمل ویندوز وارد کنید. همچنین برای تنظیمات دقیقتر و استفاده از پارامترهای مختلف TCP traceroute در ویندوز، میتوانید به راهنمای استفاده از این ابزار مراجعه کنید. این پارامترها میتوانند شامل تعیین تعداد پیامها، زمان انتظار برای هر پیام، استفاده از پروتکلهای خاص و غیره باشند.
باید به خاطر داشته باشید که TCP traceroute دارای تفاوتهایی با نسخههای سنتی traceroute است. به عنوان مثال، TCP traceroute از پروتکل TCP برای ارسال بستهها استفاده میکند که میتواند مفیدتر و دقیقتر باشد.
سوالات متداول
- چگونه میتوانم TCP traceroute را در ویندوز نصب کنم؟
در استفاده از TCP traceroute برای ویندوز این ابزار به طور پیشفرض در ویندوز نصب نیست. برای استفاده از این ابزار، میتوانید از برنامههای جانبی که در طول مقاله بیان شده است استفاده کنید.
- TCP traceroute چیست؟
TCP traceroute ابزاری است که برای تشخیص مسیر بستههای TCP از مبدا به مقصد در شبکه استفاده میشود. این ابزار میتواند به شناسایی مشکلات شبکه و تحلیل عملکرد آن کمک کند.
- آیا TCP traceroute نیاز به دسترسی ادمین دارد؟
بله، برای اجرای برخی دستورات traceroute نیاز به دسترسی ادمین دارید، زیرا این دستورات نیاز به دسترسی به لایههای پایینتر شبکه دارند.






