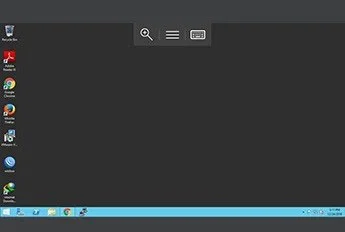آموزش اتصال به سرور مجازی ویندوز از طریق ریموت دسکتاپ

در یک کامپیوتر یا سرور معمولی ویندوزی، صفحه کلید، مانیتور و ماوس دارید که به شما امکان کنترل و تعامل با دستگاه را میدهند. برای سرورهای ویندوزی که از طریق اینترنت میزبانی میشوند، این مسئله کمی متفاوت است؛ زیرا ممکن است سرور شما چندین کیلومتر دورتر باشد و دسترسی به آن از نظر فیزیکی امکان پذیر نباشد. برای دسترسی به دسکتاپ یک سرور راه دور، شرکت مایکروسافت قابلیتی به نام Remote Desktop ایجاد کرده است. در این مقاله از مجله اینترنتی هاست ایران نحوه استفاده از نرم افزار Remote Desktop برای دسترسی به دسکتاپ سرور ویندوز از راه دور را توضیح میدهیم.
پروتکل ریموت دسکتاپ (RDP) چیست؟
پس از خرید سرور مجازی برای اتصال به آن نیاز به ریموت دسکتاپ کانکشن دارید. پروتکل ریموت دسکتاپ (RDP) توسط مایکروسافت ارائه شده و برای کنترل و مدیریت سیستمهای دارای سیستم عامل ویندوز از راه دور استفاده میشود. اتصالاتی که با استفاده از یک کلاینت RDP ایجاد میشوند، برخلاف Secure Shell یک رابط گرافیکی را در اختیار کاربر قرار میدهند که از طریق آن میتوانند به یک کامپیوتر راه دور دسترسی پیدا کنند و آن را به همان روشی که کامپیوتر محلی خود کنترل میکنند، انجام دهند. استفاده از سرویس Remote Desktop که قبلا به عنوان سرویس ترمینال شناخته میشد، به مهندسان شبکه و سیستم اجازه میدهد تا به راحتی کامپیوترهای راه دور متصل به یک شبکه محلی یا اینترنت را مدیریت کنند.
توجه داشته باشید که اگر از شبکه خصوصی مجازی (VPN) استفاده نکنید، اتصال از طریق RDP امنیت بسیار کمتری نسبت به SSH دارد؛ زیرا مستقیما در معرض اینترنت هستید. بسیاری از اسکریپتهای خودکار وجود دارند که دائما به دنبال نقاط ضعف در اتصال شما هستند، به خصوص برای پورتهای باز که اتصالات دسکتاپ از راه دور ویندوز استفاده میکنند. در این صورت، داشتن رمزهای عبور قوی و ایمن و تغییر مداوم آنها به شدت توصیه میشود. این اتصالات RDP را کاملا ایمن نمیکند، اما آسیب پذیری آن را کاهش میدهند.
پروتکل دسکتاپ از راه دور (RDP) چگونه کار میکند؟
اتصال دسکتاپ از راه دور ویندوز بر اساس یک مدل نسبتا ساده سرویس کلاینت-سرور با استفاده از پروتکل دسکتاپ از راه دور (RDP) است. پس از فعال کردن آن، سرویس سمت سرور Windows Remote Desktop شروع به بررسی درخواستهای اتصال در پورت ۳۳۸۹ میکند. هر زمان که میخواهید به یک سرور ویندوز متصل شوید، باید یک نام کاربری معتبر برای حساب موردنظر جهت دسترسی از راه دور ارائه کنید. هنگامی که به سرور دسترسی پیدا کردید، میتوانید برنامهها را مدیریت کنید، فایلها را بین دو کامپیوتر انتقال دهید و تقریبا هر کاری را که میتوانید به صورت محلی با حساب مورد نظر انجام دهید، به انجام برسانید.
مهم نیست که چه نسخه ای از سیستم عامل ویندوز دارید، میتوانید یک اتصال راه دور ایمن به کامپیوتر یا سرور دیگری برقرار کنید؛ زیرا کلاینت Remote Desktop به طور پیش فرض در دسترس است. از سوی دیگر، کامپیوتر تنها در صورتی میتواند از راه دور قابل دسترسی باشد که روی نسخه Pro،Enterprise یا Server یک سیستم عامل ویندوز اجرا شود. بنابراین، میتوان نتیجه گرفت که اتصالات RDP فقط بین کامپیوترهای دارای سیستمعامل ویندوز امکانپذیر است.
نحوه فعال کردن اتصال RDP در دسکتاپ
برای ایجاد یک اتصال دسکتاپ از راه دور به کامپیوتر دیگر از طریق شبکه، باید سرویس سرور Windows Remote Desktop را فعال کنید. کلاینت Remote Desktop در سیستمهای ویندوز ادغام شده و از پیش آماده اجراست. قبل از اینکه بخواهید از طریق این برنامه به دستگاه دیگری مبتنی بر ویندوز متصل شوید نیاز به تنظیمات خاصی نیست. با این حال، پذیرش اتصالات دسکتاپ از راه دور از دستگاههای دیگر به طور پیش فرض در تمام نسخههای سیستم عامل ویندوز غیرفعال است.
اگر میخواهید از راه دور از طریق اینترنت (و نه از طریق شبکه محلی) به یک سرور متصل شوید، قبل از فعال کردن این سرویس باید چند نکته را در نظر بگیرید:
Port forwarding: اگر از VPN استفاده نمیکنید، باید مطمئن شوید که پورتها به درستی به آدرس IP میزبان راه دور منتقل شده اند. تنظیمات روتر را بررسی کنید تا ببینید آیا ترافیک درگاه پیشفرض TCP برای پروتکل دسکتاپ از راه دور (درگاه ۳۳۸۹) به IP سروری که میخواهید با آن یک اتصال دسکتاپ از راه دور برقرار کنید میرود یا خیر. توجه داشته باشید که سرور ویندوز شما در این مورد مستقیما در معرض اینترنت و آسیب پذیر است.
استفاده ازVPN : این راه یک گزینه بسیار امنتر برای اتصال از راه دور دسکتاپ است. هنگامی که یک شبکه خصوصی مجازی روی یک کامپیوتر کلاینت ایجاد میکنید، میتوانید به تمام سرویسهایی که فقط در اتصال محلی در دسترس هستند، دسترسی داشته باشید.
تنظیمات فایروال: مطمئن شوید فایروالی که برای دستگاه راه دور استفاده میکنید اتصال Remote Desktop را مسدود نمیکند. باید پورت محلی را برای RDP باز کنید، چه شماره پورت پیشفرض و چه سفارشی باشد.
[su_button url=”https://hostiran.net/cloud/vps/england” style=”flat” size=”7″]خرید سرور مجازی انگلیس[/su_button]فعال کردن دسترسی از راه دور (Remote) در ویندوز ۷، ۸، ۱۰ و نسخههای ویندوز سرور
روند پیکربندی دسکتاپ از راه دور و اجازه اتصال از راه دور ایمن به سرور یا کامپیوت شخصی از کامپیوتر دیگر برای همه نسخههای سیستم عامل ویندوز مشابه است. قبل از شروع، مطمئن شوید که نکات ذکر شده در بالا را در مورد تنظیمات درگاه، VPN و فایروال در نظر گرفتهاید.
نحوه استفاده از Remote Desktop Connection Client
استفاده از کلاینت Remote Desktop ساده است و نیازی به پیکربندی خاص Remote Desktop در کامپیوتر محلی ندارید. مراحل زیر برای تمامی نسخههای ویندوز بالاتر از ۷ کار خواهد کرد.
مرحله ۱: راه اندازی اتصال Destkop
در کامپیوتر Windows محلی خود، برنامه Remote Desktop Connection را پیدا کنید. شما میتوانید آن را به چند روش مختلف پیدا کنید:
- کلیک روی Start > All Programs و بازکردن برنامه در پوشه «Accessories».
- کلیک روی Start و تایپ Remote Desktop Connection در نوار جستجو .
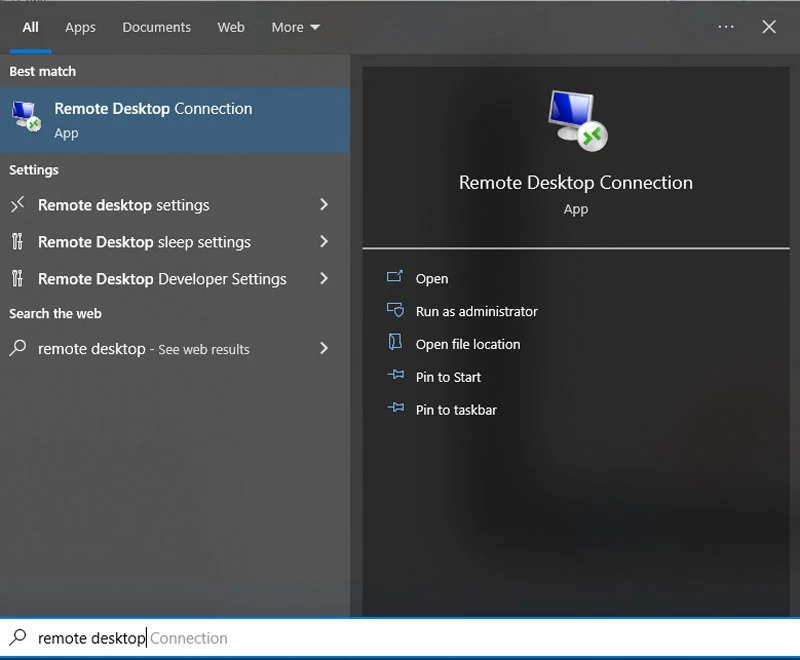
- باز کردن کادر Run با کلیدهای Windows + R و تایپ mstsc.
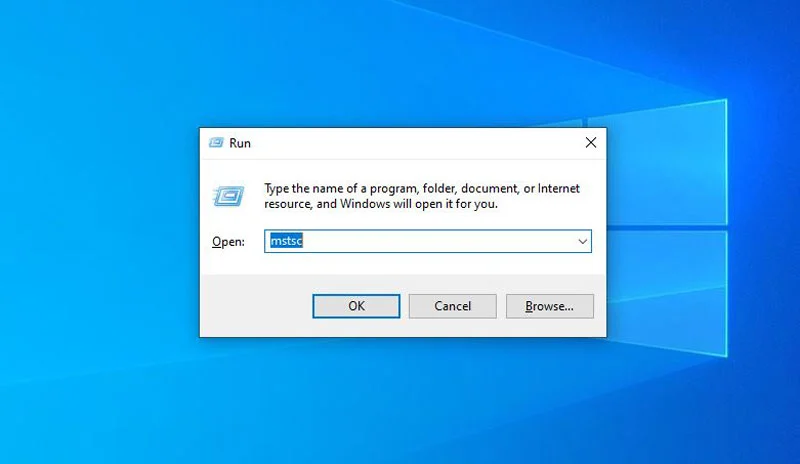
مرحله ۲: وارد کردن آدرس IP یا نام Remote Hosts
هنگامی که برنامه Remote Desktop Connection را اجرا میکنید، پنجره ای خواهید داشت که در آن میتوانید نام یا آدرس IP دستگاه راه دوری را که میخواهید به آن دسترسی داشته باشید وارد کنید.
- در قسمت Computer، نام یا آدرس IP مربوطه را تایپ کرده و روی Connect کلیک کنید.
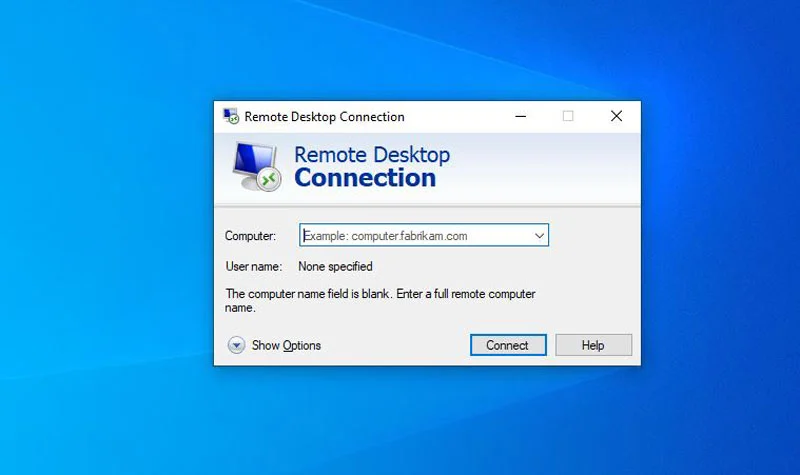
بسته به شرایط شما، باید آدرس IP خصوصی یا عمومی سرور راه دور را وارد کنید. حالتهای احتمالی عبارتند از:
- اگر کامپیوتر کلاینت و سرور راه دور به یک شبکه محلی متصل شوند، از آدرس IP خصوصی (private IP address) سرور برای اتصال به دسکتاپ از راه دور استفاده خواهید کرد.
- اگر از یک شبکه خصوصی مجازی (VPN) در کامپیوتر کلاینت برای دسترسی به سرور راه دور استفاده میکنید، از آدرس IP خصوصی (private IP address) سرور برای اتصال به سرور راه دور استفاده خواهید کرد.
- اگر کامپیوتر کلاینت از شبکه دیگری از طریق اینترنت و بدون VPN به سرور راه دور متصل میشود، از آدرس IP عمومی (public IP address) استفاده خواهید کرد.
نحوه یافتن آدرس IP
راههای زیادی برای پیدا کردن نام، آدرس IP عمومی یا خصوصی کامپیوتر راه دور وجود دارد:
برای تعیین آدرس IP خصوصی کامپیوتر:
با نگه داشتن Windows + R و تایپ “CMD” در Run، وارد CMD شوید. سپسipconfig را در خط فرمان تایپ کنید و Enter را بزنید. آدرس IP خصوصی کامپیوتر خود را در خط آدرس IPv4 خواهید دید.
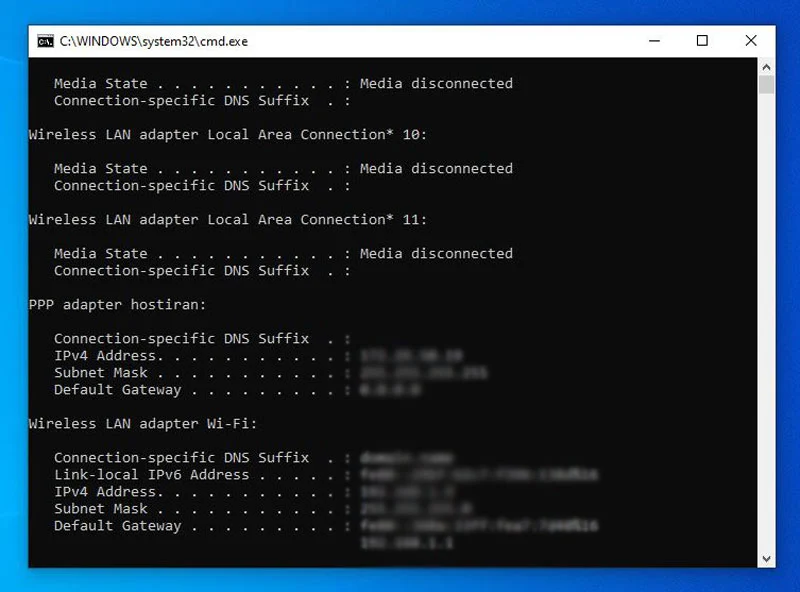
برای تعیین آدرس IP عمومی کامپیوتر:
- عبارت “What is my IP” یا”my IP” را تایپ کنید و در گوگل جستجو کنید.
- در بالای صفحه، گوگل آدرس IP عمومی را که کامپیوتر شما از آن استفاده میکند به شما نشان میدهد. اگر این قابلیت برای منطقه شما کار نمیکند، میتوانید از صفحات وب در نتایج جستجو دیدن کنید و آدرس IP را پیدا کنید. برخی از وب سایتها مانند whatismyip.com حتی آدرس IP خصوصی (محلی) شما را نشان میدهند.
برای کسب اطلاع و آشنایی با بهترین سرور مجازی در ایران روی لینک مربوطه کلیک نمایید.
مرحله ۳: وارد کردن اطلاعات RDP و نهایی کردن اتصال
- پس از کلیک برروی اتصال، نوار بارگذاری ظاهر میشود و زمانی که به پایان رسید، یک پنجره پاپ آپ خواهید دید.
- رمز عبور نام کاربری انتخاب شده را وارد کنید. در صورت نیاز میتوانید از حساب دیگری استفاده کنید و نام کاربری و رمز عبور دیگری ارائه دهید.
- پس از آماده شدن روی OK کلیک کنید و هشدار گواهی امنیتی را دریافت خواهید کرد.
- برای ادامه روی Yes کلیک کنید.
[su_button url=”https://hostiran.net/cloud/vps” style=”flat” size=”7″]خرید سرور مجازی[/su_button]
نحوه اتصال به سرور مجازی ویندوز با استفاده از موبایل
در ادامه بررسی میکنیم که چگونه در دستگاه اندروید اتصال به سرور مجازی ویندوز انجام دهیم. این مراحل ساده را برای اتصال به سرور ویندوز از طریق تلفن هوشمند اندرویدی دنبال کنید.
مرحله ۱: برنامه Microsoft’s Remote Desktop را از Google Play Store دانلود کنید.
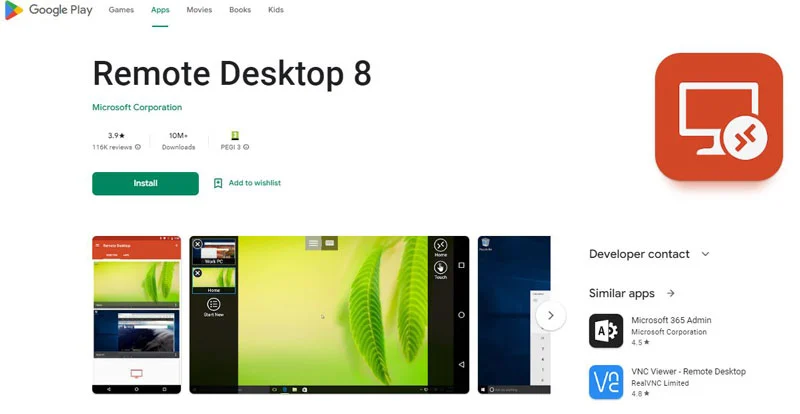
مرحله ۲: پس از بازکردن برنامه یک صفحه مانند تصویر زیر را میبینید. روی نماد “+” در گوشه سمت راست بالای صفحه خود ضربه بزنید.
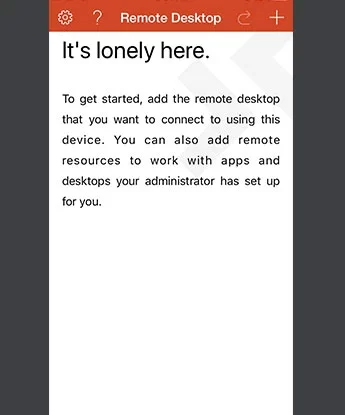
مرحله ۳: برای برقراری ارتباط با دسکتاپ،”Desktop” را انتخاب کنید.
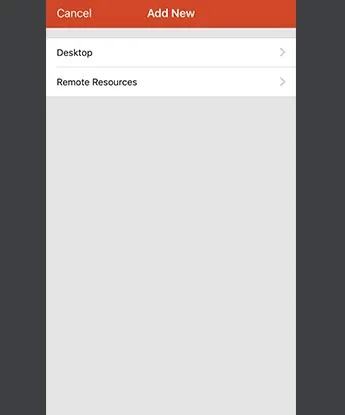
مرحله ۴: آدرس IP VPS خود را در قسمت “PC Name” وارد کنید. اگر میخواهید اطلاعات ورود خود را در این برنامه ذخیره کنید، به بخش “User Account” بروید و اطلاعات ورود خود را ذخیره کنید. اگر آن را خالی بگذارید، هر بار که بخواهید وارد شوید، نام کاربری و رمز عبور از شما خواسته میشود. روی «Save» بزنید تا اتصال را در صفحه اصلی اضافه کنید.
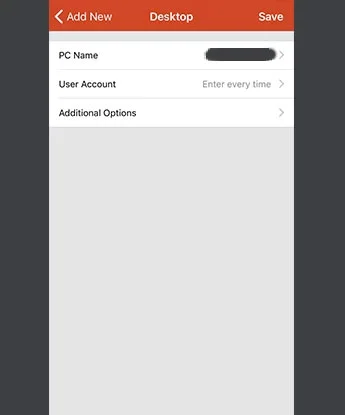
مرحله ۵: پس از ذخیره اتصال، سرور در صفحه اصلی ظاهر میشود. اکنون میتوانید با ضربه زدن روی سرور VPS به آن متصل شوید.
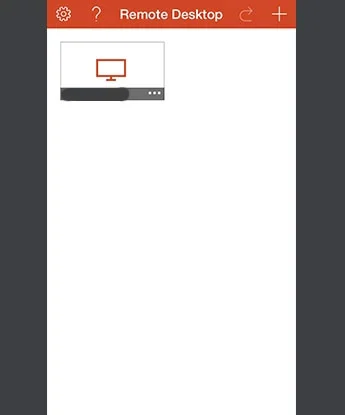
مرحله ۶: روی آدرس ذخیره شده کلیک کنید تا برقراری اتصال شروع شود.
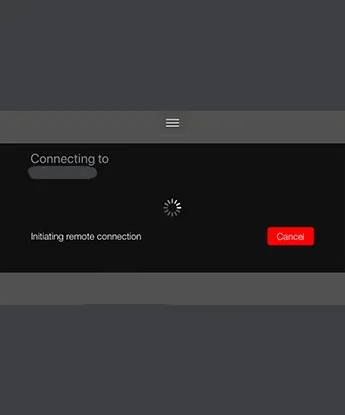
مرحله ۷: اگر قسمت “User Account” را در مرحله ۴ خالی گذاشتهاید، اکنون باید اعتبار ورود خود را وارد کنید. توجه داشته باشید که در اینجا دوباره با گزینه ذخیره نام کاربری و رمز عبور روبرو خواهید شد.
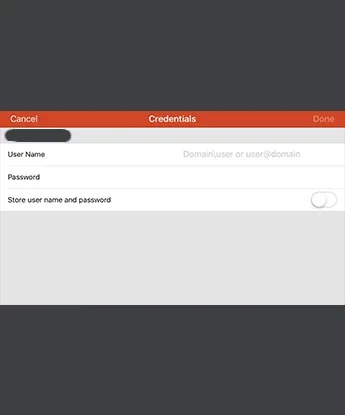
مرحله ۸: صفحه احراز هویت نشان داده خواهد شد. اگر میخواهید به برقراری ارتباط با سرور خود ادامه دهید، آن را تایید کنید.
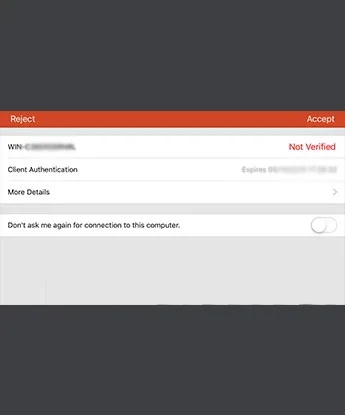
اکنون باید بتوانید دسکتاپ سرور ویندوز خود را ببینید: